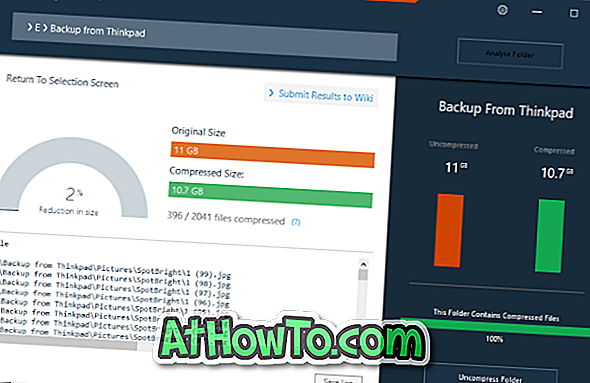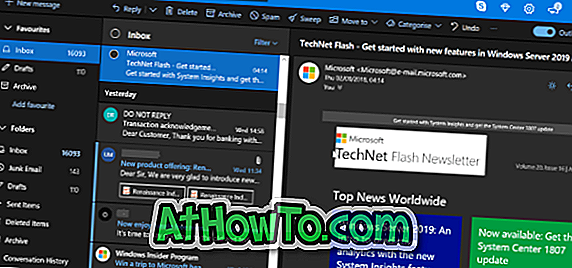Užduočių juosta yra viena iš dažniausiai prieinamų „Windows“ operacinės sistemos sričių. Naudojant „Windows 10“, „Microsoft“ pakeitė užduočių juostą, kad pridėtų universalią paieškos laukelį ir užduočių peržiūros piktogramas.
Nors nėra jokios klaidos su numatytuoju užduočių juostos išvaizda, kaip ir kitose „Windows“ operacinės sistemos srityse, „Windows 10“ užduočių juosta gali būti pritaikyta daugeliu būdų be trečiųjų šalių įrankių pagalbos. O jei nenorite naudoti nemokamų trečiųjų šalių įrankių, atsiras naujų galimybių patobulinti ir tinkinti „Windows 10“ užduočių juostą.

Jei jums patinka pritaikyti „Windows“, čia yra geriausi būdai, kaip pritaikyti „Windows 10“ užduočių juostą.
1. Pakeiskite užduočių juostos spalvą
Juoda spalva yra numatytoji „Windows“ užduočių juosta. Skirtingai nuo ankstesnių „Windows“ versijų, „Windows 10“ automatiškai nekeičia užduočių juostos spalvos, kad ji atitiktų lango krašto spalvą.

Jei nuobodžiate numatytąją juodą užduočių juostos spalvą, atidarykite programą „Nustatymai“, spustelėkite „Personalizavimas“, spustelėkite „Spalvos“ ir įjunkite parinktį „Rodyti spalvą“ „Start“, užduočių juostoje ir veiksmų centre.

Tame pačiame puslapyje galite spustelėti vieną iš plytelių, norėdami pasirinkti akcento spalvą ir naudoti ją kaip užduočių juostos spalvą.
PASTABA: naudojant numatytuosius nustatymus, užduočių juostoje, meniu Pradėti, langų ribose ir kai kuriose kitose operacinės sistemos srityse yra ta pati (akcentinė) spalva. Jei norite nustatyti kitą užduočių juostos spalvą, vadovaukitės mūsų nurodymu, kaip nustatyti skirtingą užduočių juostos spalvą „Windows 10“ vadove.
2. Įgalinkite arba išjunkite skaidrumą
Skirtingai nuo ankstesnių „Windows“ versijų, „Windows 10“ leidžia įjungti arba išjungti užduočių juostos skaidrumą be trečiųjų šalių įrankių pagalbos. Jei norite įjungti arba išjungti skaidrumą, atidarykite „Settings“, spustelėkite „Personalization“, spustelėkite „Colors“ ir tada įjunkite arba išjunkite parinktį, pavadintą „Pradėti pradžią“, užduočių juostą ir veiksmų centrą.

3. Pridėkite arba pašalinkite paieškos laukelį
Užduočių juostoje esantis paieškos laukelis yra labai naudingas norint greitai ieškoti kompiuterio ir žiniatinklio, tačiau užduočių juostoje yra daug vietos ir gali būti netinkamas mažuose ekranuose.


Jei manote, kad paieškos laukelis užima daug vietos ir turite mažai vietos kitoms piktogramoms, vietoj paieškos laukelio galite įdėti nedidelę paieškos piktogramą, dešiniuoju pelės klavišu spustelėdami užduočių juostą, spustelėdami Ieškoti ir tada spustelėdami Rodyti paieškos piktogramą . Čia taip pat galite pasirinkti Paslėpti, jei norite naudoti paiešką be paieškos laukelio ar piktogramos.

Jei nežinojote, galite naudoti meniu Pradėti meniu be paieškos laukelio ar piktogramos. Viskas, ką jums reikia padaryti, atidarykite meniu Pradėti ir pradėkite rašyti. Išsamesnės informacijos apie tai rasite naudodamiesi meniu Pradėti meniu be paieškos laukelio arba piktogramos vadovo.
4. Perkelkite užduočių juostą ekrano viršuje, dešinėje arba kairėje
Apatinis ekrano kraštas yra numatytoji užduočių juostos vieta „Windows 10“. Tačiau jei planšetiniame kompiuteryje arba netbooke yra mažas ekranas, galite perkelti jį į kairę arba į dešinę, kad gautumėte daugiau vertikalios erdvės programoms.

Jei norite pakeisti numatytąją poziciją:
1 žingsnis: Dešiniuoju pelės mygtuku spustelėkite tuščią užduočių juostos sritį ir spustelėkite Ypatybės.
2 veiksmas: skirtuke Užduočių juostos, šalia užduočių juostos vietos ekrane, pasirinkite Į viršų, Kairė arba Dešinėn, tada spustelėkite Taikyti.

5. Automatinis užduočių juostos slėpimas
Jei norite turėti daugiau ekrano nekilnojamojo turto, konfigūruokite užduočių juostą automatiškai paslėpti, kai jis nenaudojamas. Paslėptas užduočių juosta gali būti atskleista perkeliant pelės žymeklį į apatinį kraštą (arba kai užduočių juosta yra rodoma ekrane) arba paspaudus „Windows“ logotipo klavišą.
Jei norite automatiškai slėpti užduočių juostą:
1 veiksmas: atidarykite užduočių juostą ir meniu Pradėti ypatybes, dešiniuoju pelės klavišu spustelėdami užduočių juostą ir tada spustelėkite Ypatybės.
2 veiksmas: čia, užduočių juostos skirtuko lape, pažymėkite parinktį pavadinimu „Automatinis paslėpti užduočių juostą“ ir spustelėkite mygtuką Taikyti.

6. Naudokite mažas piktogramas, kad tilptumėte daugiau piktogramų
Ar naudojate „Windows 10“ planšetinį kompiuterį ar netbook ir neturite pakankamai vietos užduočių juostoje? Konfigūruokite „Windows 10“, kad užduočių juostoje būtų rodomi maži mygtukai ar piktogramos, kad galėtumėte turėti daugiau piktogramų.

Jei norite naudoti mažas piktogramas:
1 žingsnis: Atidarykite užduočių juostą ir meniu Pradėti ypatybes.
2 veiksmas: pasirinkite Naudoti mažas užduočių juostos mygtukus ir spustelėkite Taikyti.
Jei jums reikia didesnių piktogramų / mygtukų, sekite, kaip padaryti, kad „Windows 10“ užduočių juostos piktogramos būtų didesnės.
7. Pridėti arba pašalinti piktogramas iš užduočių juostos
Ilgą laiką kompiuterio naudotojai, kurie naudojosi „Windows 7“ arba „Windows 8“ prieš šokinėdami į „Windows 10“, greičiausiai žino, kad galima spustelėti programas į užduočių juostą, kad būtų galima greitai pasiekti (dešiniuoju pelės mygtuku spustelėkite programą meniu Pradėti ir spustelėkite Pin į užduočių juostą). Panašiai piktogramą, uždėtą prie užduočių juostos, galima pašalinti spustelėdami dešiniuoju pelės klavišu ir spustelėdami Atjungti šią programą iš užduočių juostos parinkties.
Ką daryti, jei norite pašalinti piktogramas iš užduočių juostos sistemos dėklo srities, kaip šis?

Jei norite užduočių juostoje pašalinti numatytasis piktogramas, pvz., Veiksmų centras, Tinklo ir maitinimo piktogramos, tai yra, kaip tai padaryti:
1 žingsnis: Atidarykite programą „Nustatymai“, spustelėję piktogramą meniu Pradėti arba naudodami „Windows + I“ spartųjį klavišą.
2 veiksmas: spustelėkite „System“ (ekranas, pranešimai, programos, maitinimas).
3 veiksmas: spustelėkite Pranešimai ir veiksmai.
4 veiksmas: spustelėkite, kurios piktogramos rodomos užduočių juostoje ir įjunkite arba išjunkite piktogramas, kurias norite matyti arba nenorite matyti užduočių juostoje.
5 žingsnis: Grįžkite į pranešimus ir veiksmus, spustelėkite Įjungti arba išjungti sistemos piktogramas, tada pašalinti sistemos piktogramas, pvz., Laikrodį, maitinimo piktogramą, tinklą, veiksmų centrą ir kitus dalykus.

8. Pakeiskite užduočių juostos dydį
Jei norite užduočių juostoje sukurti papildomą vietą, galite tai padaryti padidindami numatytąjį užduočių juostos aukštį.

Jei norite padidinti aukštį, tai yra tai, ką reikia padaryti:
1 žingsnis: Dešiniuoju pelės klavišu spustelėkite tuščią užduočių juostos sritį ir įsitikinkite, kad šalia užrakto užduočių juostos nėra jokio čekio. Jei yra žymė, spustelėkite „Užrakinti užduočių juostą“, kad ją pašalintumėte.
2 žingsnis: perkelkite pelės žymeklį į viršutinį užduočių juostos kraštą, kol žymeklis pasikeis į dvigubą rodyklę ir tada vilkite jį į ekrano viršų, kad padidintumėte aukštį.
3 žingsnis: vėl uždarykite užduočių juostą, dešiniuoju pelės klavišu spustelėdami tuščią užduočių juostos sritį, tada spustelėdami Užrakinti užduočių juostą.
9. Prisegti aplankus prie užduočių juostos
Nors „Windows 10“ neleidžia įvesti aplankų į užduočių juostą, yra užduočių įtraukti aplankus į užduočių juostą. Eikite per 3 būdus, kaip sukonfigūruoti aplankus į užduočių juostos vadovą, kad galėtumėte prijungti aplankus prie „Windows 10“ užduočių juostos.
10. Rodyti užduočių juostos piktogramų etiketes
Pagal numatytuosius nustatymus „Windows“ užduočių juostoje nerodo piktogramų etikečių. Nors tai sutaupo šiek tiek vietos, gali būti sunku atpažinti piktogramas užduočių juostoje.

Jei norite, kad užduočių juostoje būtų piktogramų etiketės:
1 veiksmas: atidarykite užduočių juostą ir meniu Pradėti ypatybes, dešiniuoju pelės klavišu spustelėdami tuščią užduočių juostos sritį ir tada spustelėkite Ypatybės.
2 veiksmas: skirtuke Užduočių juostos, šalia užduočių juostos mygtukų, pasirinkite Sujungti, kai užduočių juosta yra pilna parinktis. Spustelėkite Taikyti.

11. Į užduočių juostą pridėkite įrankių juostą
Norite greitai pasiekti visus darbalaukyje arba aplanke esančius failus? Galite naudoti įrankių juostų funkciją, kad užduočių juostoje sukurtumėte naują įrankių juostą, kad galėtumėte greitai pasiekti aplanką, esantį bet kurioje kompiuterio vietoje.

Jei norite sukurti naują įrankių juostą:
1 veiksmas: dešiniuoju pelės klavišu spustelėkite tuščią sritį, spustelėkite Įrankių juostos ir spustelėkite Naujas įrankių juosta.
2 veiksmas: naršykite vietą, kurioje yra išsaugotas aplankas, tada spustelėkite Įrankių juostos įtraukimo mygtuką.

Įrankių juosta gali būti pašalinta dešiniuoju pelės klavišu spustelėjus tuščią užduočių juostos sritį, spustelėdami Įrankių juostos ir tada spustelėkite įrankių juostos pavadinimą. Kai įrankių juosta yra neaktyvi, šalia jos nebus rodoma žymė.
12. Paslėpkite užduočių juostos mygtuką Pradėti
Ekrano užduočių juosta yra kairėje pusėje. Mygtuko „Pradėti“ tikslas yra padėti naudoti atidarytą meniu Pradėti, tačiau tai galima padaryti, paspausdami „Windows“ logotipo klavišą. Jei esate vienas iš tų naudotojų, kurie naudoja „Windows“ logotipo klavišą, kad pasiektumėte meniu Pradėti, galite paslėpti „Start“ mygtuką naudodami nemokamą įrankį „7+“ užduočių juostos „Tweaker“, skirtą „Windows 10“.


Atsisiuntę ir paleisdami įrankį, patikrinkite parinktį, pavadintą Slėpti mygtuką Pradėti.
13. Paslėpti mygtuką „Peek“
„Peek“ arba „darbalaukio Peek“ funkcija buvo įdiegta kartu su „Windows 7“, kad vartotojai galėtų greitai peržiūrėti visas atviras programas ir peržiūrėti darbalaukį, tačiau dauguma vartotojų nežino apie šią patogią funkciją.

Jei nenaudojate šios funkcijos, galite pašalinti „Peek“ mygtuką, kuris rodomas dešinėje užduočių juostos krašte. Prieš paslėpiant mygtuką, pirmiausia reikia išjungti šią funkciją. Jei norite išjungti „Peek“ funkciją:
1 veiksmas: atidarykite užduočių juostą ir meniu Pradėti ypatybes.
2 veiksmas: skirtuko „Užduočių juostos“ skirtuke panaikinkite žymės langelį „Naudokite peržiūrą darbalaukio peržiūrai, kai užduočių juostos pabaigoje perkeliate pelę į darbalaukio pabaigą“.
Jei norite pašalinti užduočių juostą iš užduočių juostos:
1 veiksmas: Atsisiųskite, įdiekite ir paleiskite 7+ užduočių juostos „Tweaker“, skirtą „Windows 10“.

2 veiksmas: pažymėkite langelį šalia Slėpti mygtuką Rodyti darbalaukį, kad pašalintumėte tą patį. Viskas!
14. Pridėkite pasirinktinį aplanką prie užduočių juostos
Nors „Windows 10“ nepalaiko aplankų įtraukimo į užduočių juostą, galite pridėti aplankus nedideliu sprendimu. Žr. Mūsų kaip prijungti aplankus prie „Windows 10“ užduočių juostos, kad gautumėte išsamias instrukcijas.
15. Centrinės piktogramos užduočių juostoje
Pagal numatytuosius nustatymus užduočių juostoje esančios piktogramos yra suderintos kairėje. Jei norite sujungti užduočių juostos piktogramas, galite tai padaryti, nurodydami, kaip centruoti užduočių juostos piktogramas „Windows 10“ straipsnyje.

Mėgaukitės „Windows 10“!