Jei naudojate „Logitech“ pelę su „Windows 10“ kompiuteriu, tikriausiai žinote, kad pelė pradeda dirbti iškart po to, kai ją prijungėte prie kompiuterio, nereikia įdiegti jokio papildomo įrenginio tvarkyklės ar programinės įrangos.
Nors tai gerai, „Windows 10“ neleidžia pakeisti numatytų pelės mygtukų veiksmų. Galite keisti tik kairiuosius ir dešinius pelės mygtukus ir keisti dvigubo paspaudimo greitį.

Jei pelė turi daugiau nei kelis mygtukus, negalite keisti numatytųjų veiksmų per „Windows 10“ pelės nustatymus. Trumpai tariant, jei turite „Logitech“ pelę su daugiau nei dviem mygtukais, „Windows 10“ negali padėti konfigūruoti arba keisti numatytąjį įvairių pelės mygtukų ir ratų aktinai.
„Logitech“ pelės programinė įranga
„Logitech“ siūlo savo programinę įrangą savo pelėms. Įdomu tai, kad ji siūlo skirtingas programas skirtingoms pelėms. Pavyzdžiui, kai kurioms pelėms yra „Logitech SetPoint“ programinė įranga, o kai kurioms kitoms pelėms - „Logitech“ parinktys. „Logitech“ žaidimų programinė įranga taip pat egzistuoja žaidimų pelėms. Taigi, norėdami atsisiųsti pelės programinę įrangą, turite pasirinkti tinkamą pelę.
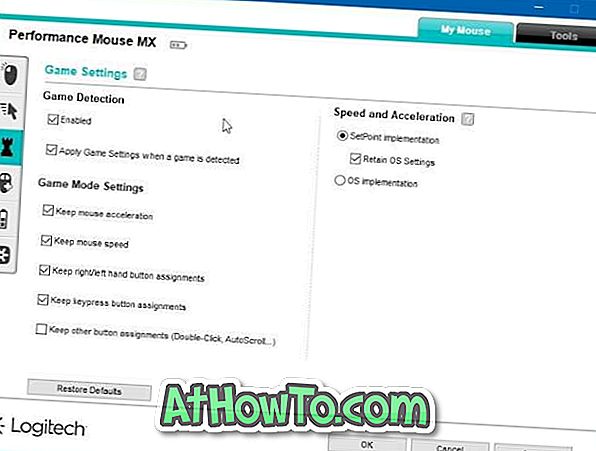
Visos šios oficialios „Logitech“ pelės priemonės „Windows 10“ ir ankstesnėms versijoms padeda vartotojams konfigūruoti numatytus pelės veiksmus. Pavyzdžiui, įdiegę dešinę pelės programinę įrangą, galite pasirinkti, kas vyksta, kai paspaudžiate kairįjį pelės klavišą, dešinįjį pelės klavišą, vidurinį mygtuką ir kitus pelės mygtukus.
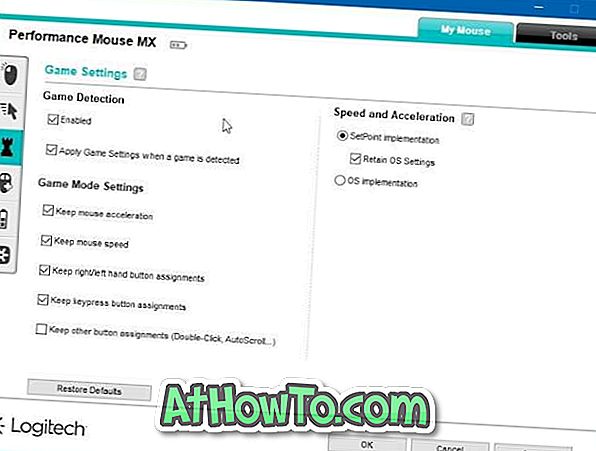
Taip pat galite įgalinti ir sukonfigūruoti konkrečius pelės mygtuko veiksmus. Tai yra, pavyzdžiui, galite konfigūruoti vieną ar daugiau pelės mygtukų, kad atliktumėte skirtingus veiksmus, kai jis naudojamas skirtingose programose.
Pelės programinė įranga taip pat leidžia peržiūrėti akumuliatoriaus akumuliatoriaus lygį ir baterijos sveikatą. Ji taip pat suteikia galimybę rodyti pranešimą, kai akumuliatoriaus įkrovos lygis yra žemas.

Taip pat yra parinktys, kaip pakeisti pelės žymeklio numatytąjį greitį ir naudoti pelės režimą.
Apsilankykite šiame puslapyje, kad pasirinktumėte pelę ir atsisiųstumėte pelės programinę įrangą. Kaip minėta anksčiau, būtinai pasirinkite tinkamą pelę, kad galėtumėte atsisiųsti teisingą pelės programinę įrangą.
Spustelėkite pelę ir spustelėkite Atsisiuntimai, kad pamatytumėte pelės programinės įrangos atsisiuntimo parinktį.
Atsisiųskite „Logitech Mouse“ programinę įrangą













