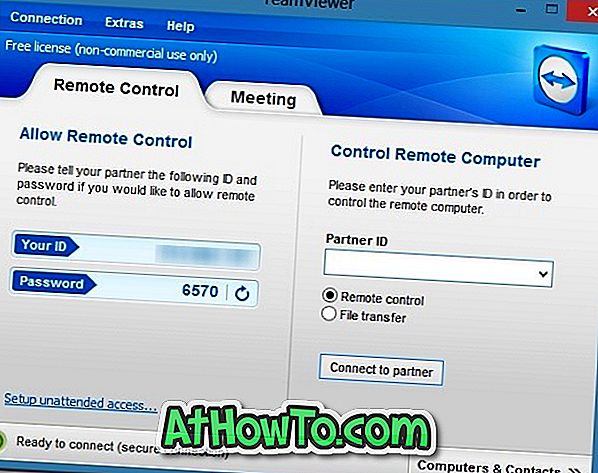ESD failas bus sukurtas, kai atnaujinate iš ankstesnės „Windows 10“ versijos į naujausią „Windows 10“, naudodami „App“ programą. ESD (ESD reiškia „Electronic Software Delivery“) yra visi failai, reikalingi „Windows 10“ operacinei sistemai įdiegti, ir paprastai yra mažesni, lyginant su tos pačios versijos ir „Windows 10“ versijos ISO failais.
Kadangi nė viena iš įkrovos USB kūrimo programinės įrangos ten nėra ESD failų, pirmiausia turime konvertuoti ESD failą į ISO. Todėl svarbu ištraukti ESD failą ir sukurti ISO atvaizdą, kad galėtumėte sukurti įkrovos „Windows 10“ laikmeną.
Jei turite „Windows 10“ ESD failą ir norite sukurti įkraunamą USB, naudodami tą patį ESD failą, kad atliktumėte švarų diegimą ar atnaujinimą, tiesiog reikia laikytis toliau pateiktų nurodymų.

„Windows 10“ paleistinas USB diskas iš ESD failo
1 metodas
ESD failą iššifruoti naudojant ESD Decrypter įrankį ir tada konvertuoti tą patį į ISO vaizdą. Nors populiarioji NTLite programinė įranga taip pat palaiko ESD konvertavimą į ISO vaizdą, ji nepalaiko užšifruotų ESD failų. Kadangi neįmanoma atskirti užšifruotų ir iššifruotų ESD rinkmenų neatidarant to su programine įranga, ketiname naudoti ESD Decrypter, kuris palaiko ir užšifruotus, ir iššifruotus ESD failus.
Šiuo metodu mes pirmą kartą konvertuosime ESD failą į ISO, naudojant ESD Decrypter, prieš naudojant populiarųjį Rufus įrankį, norint sukurti įkrovinamąjį USB iš ISO vaizdo failo.
1 žingsnis: Pirmas žingsnis yra atsisiųsti ESD failo „Decrypter“ iš čia. Atsisiųskite atsisiųstą .7z failą į naują aplanką naudodami 7-Zip arba WinRAR.
Atkreipkite dėmesį, kad diskas, kuriame sukuriate naują aplanką, turi turėti mažiausiai 10 GB laisvos vietos, nes ISO failo dydis, kurį ketiname sukurti, bus didesnis nei ESD failas. Be to, ESD Decrypter sukuria originalaus ESD failo atsarginę kopiją, prieš tai konvertuodama į ISO. Taigi, norint išeiti iš vietos diske per failo konvertavimo užduotį, svarbu sukurti naują aplanką diske, kuriame yra mažiausiai 10 GB vietos diske.
2 veiksmas: nukopijuokite „Windows 10“ ESD failą į naują aplanką, kuriame yra išgauti ESD Decrypter įrankio failai.

3 žingsnis: Dešiniuoju pelės mygtuku spustelėkite failą Decrypt.cmd, spustelėkite Vykdyti kaip administratorius, tada spustelėkite mygtuką Taip, kai dialogo langas „Vartotojo abonemento valdymas“ matomas komandų eilutės lange.

4 žingsnis: Tiesiog paspauskite „ 1 “ mygtuką, kad pradėtumėte kurti ISO vaizdo failą iš ESD failo. Šis procesas gali trukti iki 20–40 minučių, priklausomai nuo turimų sistemos išteklių ir ESD failo dydžio.

PASTABA: ESD Decrypter automatiškai atkuria ESD failą tik tuo atveju, jei kažkas negerai. Taigi ESD failas vis tiek bus pasiekiamas net ir po to, kai ESD failas bus konvertuojamas į ISO atvaizdą.

5 žingsnis: atlikę naują ISO failą galite rasti naujame aplanke, kurį sukūrėte 2 veiksme.

6 žingsnis: Dabar, kai turite „Windows 10“ ISO atvaizdo failą, galite naudoti „Rufus“, „Windows“ USB / DVD atsisiuntimo įrankį arba kaip įdiegti „Windows 10“ iš USB vadovo, kad sukurtumėte „Windows 10“ įkrovos USB iš ISO vaizdo failo. Šiame vadove naudosime „Rufus“, nes tai ne tik paprasta naudoti, bet ir stabili.
7 veiksmas: atsisiųsti „Rufus 2.0“. Prijunkite USB diską, kurį norite naudoti, kad įdiegtumėte „Windows 10“ ir paleiskite „Rufus“ programinę įrangą.
8 veiksmas: pasirinkite savo USB diską iš įrenginių sąrašo (jei yra daugiau nei vienas prijungtas USB), tada pasirinkite skaidinio schemą ir taikinio tipą kaip MBR skaidinio schemą BIOS arba UEFI kompiuteriams arba GPT skaidinio schemą UEFI kompiuteriui (jei yra tikri, kad disko tipas yra GPT).

9 žingsnis: Toliau pasirinkite failų sistemą kaip FAT32, nes ji suderinama su BIOS ir UEFI.

10 žingsnis: Galiausiai spustelėkite „CD“ įrenginio piktogramą, esančią šalia „ Sukurti įkrovos diską naudojant parinktį“ (įsitikinkite, kad ISO atvaizdas yra parinktas taip, kaip parodyta žemiau esančiame paveikslėlyje), norėdami naršyti ir pasirinkti „Windows 10“ ISO atvaizdą, gautą konvertuojant ESD ISO.
PASTABA: Kai pasirenkate „Windows 10 ISO“, pamatysite „ Standard Windows“ diegimą ir „Windows To Go“ parinktis. Įsitikinkite, kad pirmasis variantas, pavadintas „Standard Windows“ diegimas, yra pasirinktas prieš tęsiant tolesnius veiksmus, nes pasirinkus pastarąją parinktį bus sukurta „Windows To Go“ sistema, skirta „Windows 10“.
11 žingsnis: galiausiai spustelėkite mygtuką Pradėti, spustelėkite mygtuką Gerai, kai pamatysite pranešimą „visi failai pasirinktame USB diske“, kad pradėtumėte paruošti „Windows 10“ įkrovos USB. “

PASTABA: Jei gaunate „Šiuo metu pasirinkta failų sistema negali būti naudojama su šio tipo ISO“ klaida, pakeiskite failų sistemą iš anksčiau pasirinkto FAT32 į NTFS ir dar kartą spustelėkite mygtuką Pradėti.

Viskas! Dabar galite naudoti „Windows 10“ įkrovos USB, kad atliktumėte švarų „Windows 10“ diegimą.
Patarimas: Yra dar viena programa, skirta sukurti įkrovinamą „Windows“ USB iš ESD failo, nekonvertuojant ESD failo į ISO atvaizdą, tačiau programa „Windows 10“ dar nepalaiko. Atnaujinus šį vadovą atnaujinsime šį vadovą, kad būtų palaikoma „Windows 10“.
Tikiuosi tai padės!