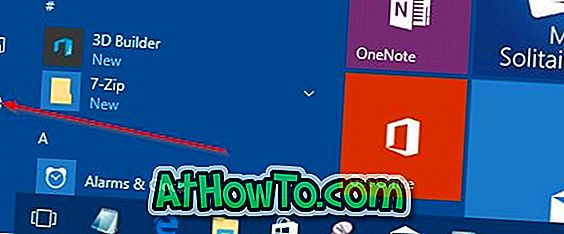Beveik visos pagrindinės ten esančios naršyklės turi galimybę iš naujo nustatyti naršyklės nustatymus pagal nutylėjimą. Tai pasakytina ir apie „Microsoft“ naršyklę „Internet Explorer“. Tačiau naujoji „Microsoft“ „Edge“ naršyklė nepateikia visų nustatymų atstatymo į numatytuosius nustatymus dėl kokios nors priežasties.
Atstatymas į numatytąją funkciją yra naudingas, kai naršyklė neveikia taip, kaip turėtų. Kadangi „Microsoft Edge“ yra integruota žiniatinklio naršyklė, nėra tinkamo būdo iš naujo įdiegti „Microsoft Edge“ operacinėje sistemoje „Windows 10“, kad išspręstumėte problemas.

Laimei, nors „Edge“ nėra siūlomos iš naujo, yra rankinis būdas atstatyti „Microsoft Edge“ nustatymus į numatytuosius.
PASTABA: Vartotojai, kurie nenori eiti per šią ilgą procedūrą, gali naudoti trečiosios šalies įrankį, vadinamą „Edge Reset“ mygtuku, kad iš naujo nustatytumėte „Edge“ naršyklės nustatymus.
SVARBU: galite prarasti savo mėgstamus, nustatymus, istoriją ir slaptažodžius, išsaugotus „Microsoft Edge“.
„Microsoft Edge“ nustatymų atstatymas pagal numatytuosius nustatymus
1 veiksmas: uždarykite „Microsoft Edge“, jei jis veikia. Jei išsaugojote slaptažodžius „Edge“, tai yra gera idėja nukopijuoti arba eksportuoti slaptažodžius iš „Microsoft Edge“.
2 veiksmas: atidarykite „File Explorer“. Spustelėkite skirtuką Peržiūrėti ir pažymėkite žymės langelį Paslėpti elementai, kad pamatytumėte visus paslėptus failus ir aplankus.

3 žingsnis: pereikite į šį katalogą:
C: Vartotojai Vartotojo vardas Appata Vietiniai puslapiai
„C“ yra diskas, kuriame įdiegta „Windows 10“, ir „UserName“ yra paskyros pavadinimas.

4 žingsnis: suraskite „ Microsoft.MicrosoftEdge_8wekyb3d8bbwe“ ir atidarykite jį dukart spustelėdami.

5. Pasirinkite visus failus ir aplankus aplanke „ Microsoft.MicrosoftEdge_8wekyb3d8bbwe“ ir paspauskite „ Delete“ mygtuką, kad ištrintumėte visą turinį. Jei matote bet kokį patvirtinimo dialogo langą, spustelėkite Yes mygtuką.

Jei negalite ištrinti „AppData“, tegul jis bus.
6 veiksmas: uždarykite veikiančias programas. Kartą iš naujo paleiskite kompiuterį .
7 žingsnis: Dabar reikia iš naujo užregistruoti „Microsoft Edge“. Norėdami tai padaryti, atidarykite „Windows PowerShell“ su administratoriaus teisėmis, įvesdami „ PowerShell“ į „Start“ / „užduočių juostos“ paiešką, dešiniuoju pelės klavišu spustelėdami „Windows PowerShell“ paieškos rezultatuose, tada spustelėkite Vykdyti kaip administratoriaus parinktį.

Spustelėkite „Taip“ mygtuką, kai pamatysite UAC spartą.
8 veiksmas: „PowerShell“ lange nukopijuokite ir įklijuokite šią komandą, tada paspauskite Enter klavišą, kad įvykdytumėte tą patį.
cd C: Vartotojai Jūsų vartotojo vardas
Pirmiau esančioje komandoje pakeiskite „YourUserName“ su savo paskyros naudotojo vardu. Be to, jei „Windows 10“ įdiegta ne „C“ įrenginyje, pakeiskite „C“ teisingą disko raidę.
9 žingsnis: Galiausiai nukopijuokite ir įklijuokite šią komandą į „PowerShell“ langą ir paspauskite mygtuką „Enter“.
Get-AppXPackage -AllUsers -Name Microsoft.MicrosoftEdge | Foreach {Add-AppxPackage -DisableDevelopmentMode -Registruok “$ ($ _. InstallLocation) AppXManifest.xml” -Verbose}

Viskas! Jūs „Microsoft Edge“ naršyklę iš naujo nustatote kaip numatytąjį.
Jei „Edge“ neatidarys arba neveikia net iš naujo nustatydamas, bandykite iš naujo nustatyti „Windows 10“ kompiuterį.