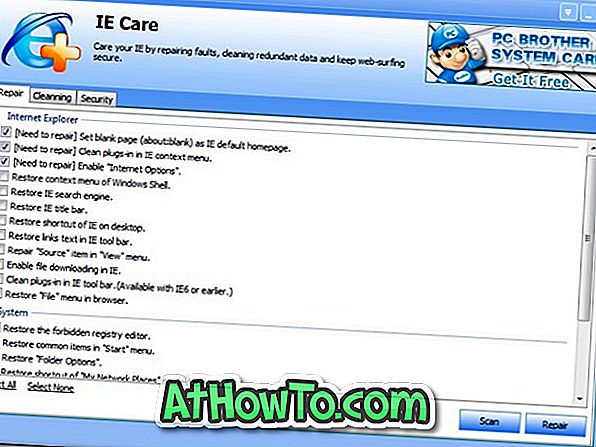„Mozilla Firefox“ buvo mano pagrindinė žiniatinklio naršyklė jau daugiau nei dešimtmetį. Tai gali būti ne greičiausia naršyklė, skirta „Windows“ operacinei sistemai, bet atlieka darbą man.
Prieš „Firefox 57“ („Firefox Quantum“), galime lengvai importuoti ir eksportuoti „Firefox“ naršyklėje išsaugotus slaptažodžius įdiegdami priedą. Tai padeda, kai norite išsaugoti „Firefox“ išsaugotus slaptažodžius arba kai norite iš naujo įdiegti „Windows“ operacinę sistemą.

Kaip tikriausiai žinote, papildiniai, kurie padeda importuoti ir eksportuoti „Firefox“ išsaugotus slaptažodžius, neveikia „Firefox 57“ ir vėlesnėse versijose. Nors galite peržiūrėti „Firefox“ išsaugotus slaptažodžius naršydami į „Nuostatos“> „Privatumas ir saugumas“, „Išsaugoti prisijungimo“ skiltis, nėra galimybės eksportuoti ar importuoti (importuoti iš failo) slaptažodžius.
Dauguma „Firefox“ naudotojų naudojasi trečiosios šalies slaptažodžio taupymo sprendimais, pvz., „LastPass“ ir „KeePass“, ir jiems nereikės pasirinkti slaptažodžių eksporto. Kadangi šie slaptažodžių valdytojai yra debesų pagrindu (išsaugoti slaptažodžius debesyje), ne visi vartotojai nori juos naudoti saugumo sumetimais. Kaip ir daugelis iš jūsų, aš norėčiau naudoti „Firefox“ integruotą slaptažodžių tvarkyklę (žinoma, turint pagrindinį slaptažodį).
Kaip ir aš, jei naudojate „Firefox“ integruotą slaptažodžių tvarkyklę ir ieškote būdų, kaip padaryti atsargines „Firefox“ slaptažodžius, turite labai ribotas galimybes.
Šiame vadove aptarsime keturis paprastus būdus, kaip „Firefox“ slaptažodžius kopijuoti „Windows“ operacinėje sistemoje.
1 metodas iš 4
Rankiniu būdu atsarginės kopijos 4.db ir logins.json failai
„Firefox“ išsaugo slaptažodžius „key4.db“ ir „logins.json“ rinkmenose. Šie failai yra „Firefox“ profilio aplanke. Galite eksportuoti šiuos du failus, kad galėtumėte eksportuoti visus slaptažodžius. Iš naujo įdiegę „Windows“ arba „Firefox“, galite atkurti šiuos du failus, kad galėtumėte importuoti slaptažodžius. Štai kaip tai padaryti.
Norėdami eksportuoti slaptažodžius
1 veiksmas: atidarykite komandą „ Vykdyti komandą“. Įveskite šį kelią ir paspauskite klavišą Enter, kad atidarytumėte „Firefox“ profilių aplanką.
% APPDATA% Mozilla „Firefox“ profiliai

2 veiksmas: aplanke Profiliai turėtumėte matyti savo profilio aplanką. Jei turite daugiau nei vieną profilį, pamatysite du ar daugiau aplankų. Jei turite tik vieną profilį, slaptažodžiai išsaugomi numatytame profilyje.

3 veiksmas: atverkite profilio aplanką ir raskite k ey4.db ir l ogins.json failus. Nukopijuokite šiuos failus ir išsaugokite juos saugioje vietoje (pageidautina neprisijungus), kad galėtumėte apsaugoti slaptažodžius.

Importuoti slaptažodžius
Rekomenduojame tai padaryti iškart iš naujo įdiegus „Firefox“ arba „Windows“, nes pakeitus esamus „key4.db“ ir „logins.json“ failus su ankstesniais failais, bus ištrinti šiuo metu išsaugoti slaptažodžiai, jei jie yra.
1 veiksmas: atidarykite komandą „ Vykdyti komandą“, įveskite toliau nurodytą kelią ir paspauskite klavišą „Enter“, kad atidarytumėte aplanką „Profiles“.
% APPDATA% Mozilla „Firefox“ profiliai

2 veiksmas: atverkite profilio aplanką. Nukopijuokite ir įklijuokite anksčiau kopijuotus key4.db ir logins.json failus į savo profilio aplanką. Viskas!

2 metodas iš 4
Naudokite „PasswordFox“ „Firefox“ slaptažodžių atsarginei kopijai
PasswordFox yra nemokama programa iš gerai žinomo „NirSoft“ ir yra patikima. Tiesiog atsisiųskite ir paleiskite „PasswordFox“, kad galėtumėte peržiūrėti visus „Firefox“ išsaugotus slaptažodžius. Jis rodo visus slaptažodžius, išsaugotus „Firefox“ kartu su naudotojo vardu ir URL. Svarbu pažymėti, kad šis įrankis puikiai veikia ir „Firefox 57“, ir „58“.

Jei norite eksportuoti visus slaptažodžius į HTML failą, pasirinkite visus slaptažodžius ir spustelėkite parinktį HTML Report - All items. Jei norite kopijuoti tik pasirinktus slaptažodžius, pasirinkite slaptažodžius, kuriuos norite kopijuoti, tada spustelėkite parinktį HTML Report - Selected items.
Atsisiųskite PasswordFox
3 metodas
Norėdami eksportuoti slaptažodžius, naudokite „FF Password Exporter“
„FF Password Exporter“ yra nemokama programa, skirta tiek „Windows“, tiek „MacOS“, skirta atsarginėms „Mozilla Firefox“ naršyklėje išsaugotų slaptažodžių kopijoms kurti. Jis leidžia eksportuoti išsaugotus slaptažodžius į CSV arba JSON failus.

Atsisiųskite FF Password Exporter
4 metodas
Rankiniu būdu pažymėkite „Firefox“ slaptažodžius
Jei nenorite naudoti trečiosios šalies sprendimo ir nenorite taip pat kopijuoti „Key4.db“ ir „Logins.json“ failų, jūs neturite kito pasirinkimo, kaip tik išsaugoti visus išsaugotus slaptažodžius, pažymėdami kiekvieną naudotojo vardą ir slaptažodį. Metodas tampa sudėtingas, kai turite dešimčių slaptažodžių.
1 žingsnis: Atidarykite „Firefox“. Paspauskite klavišą Alt, spustelėkite Įrankiai ir tada spustelėkite Parinktys .
2 veiksmas: pereikite prie skirtuko Privatumas ir saugumas . Spustelėkite mygtuką Išsaugoti prisijungimus ir spustelėkite mygtuką Rodyti slaptažodžius, kad peržiūrėtumėte visus išsaugotus slaptažodžius. Jei nustatėte pagrindinį slaptažodį, norėdami peržiūrėti visus išsaugotus slaptažodžius, turite įvesti tą patį.

3 veiksmas: užsirašykite visus naudotojo vardus, URL ir slaptažodžius teksto redaktoriuje arba popieriaus lape.
Galbūt norėsite perskaityti, kaip išsaugoti „Chrome“ naršyklėje išsaugotus slaptažodžius.