„Windows 10“, su numatytomis nuostatomis, yra optimizuotas, kad būtų užtikrinta geriausia vaizdo ir vaizdo kokybė, kai žiūrite filmus ir vaizdo įrašus apie baterijos energiją. Tai reiškia, kad jūsų „Windows 10“ nešiojamas kompiuteris ar planšetinis kompiuteris suteiks jums geriausią vaizdo ir vaizdo įrašų naudojimo patirtį, pakenkiant akumuliatoriaus veikimo trukmei.
Jei visada pastebėsite, kad jūsų „Windows 10“ įrenginio baterija trunka trumpiau, nei tikėjotės, arba gamintojo nurodytą trukmę, galite optimizuoti „Windows 10“, kad galėtumėte geriau naudoti baterijas, ypač žiūrėdami vaizdo įrašus ir filmus, kuriuose yra baterija.
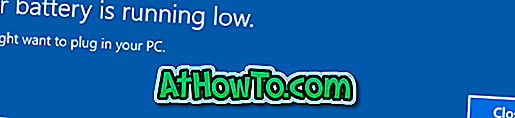
Optimizuodami „Windows 10“ baterijos veikimo laiką, galite lengvai prailginti „Windows 10“ baterijos veikimo laiką, žiūrėdami filmus ir vaizdo įrašus apie akumuliatoriaus energiją.
Laimei, jums nereikia daug nuveikti, kad prailgintumėte „Windows 10“ baterijos veikimo laiką, žiūrint filmus ir vaizdo įrašus savo „Windows 10“ nešiojamuoju kompiuteriu ar planšetiniu kompiuteriu.
1 metodas iš 3
Optimizuokite „Windows 10“ baterijos veikimo laiką
Štai kaip išplėsti „Windows 10“ baterijos veikimo laiką, žiūrint filmus ir vaizdo įrašus.
1 veiksmas: atidarykite programą „Nustatymai“. Eikite į System > Battery .
2 veiksmas: skyriuje „ Daugiau taupymo parinkčių“ pasirinkite „ Optimizuoti, kad galėtumėte naudoti bateriją“. Žiūrėdami filmus ir vaizdo įrašus išplečiamajame lange.
Dabar, jei norite, galite pasirinkti Leisti vaizdo įrašą žaisti mažesne raiška, kai įjungsite akumuliatorių . Viskas!
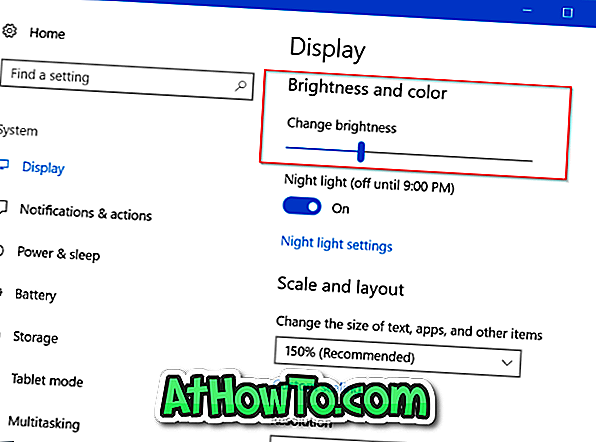
Nuo šiol, kai žiūrėsite filmus ir vaizdo įrašus apie akumuliatoriaus energiją, gausite daugiau atsarginių kopijų.
Patarimas: norėdami sužinoti, kuriai programai ar programai naudojama 6 valandų, 24 valandų ar savaitės baterijos galia, eikite į „ Settings“ > „ System“ > „ Battery“ > spustelėkite „ Battery use by app“ .
2 metodas iš 3
Sumažinkite ekrano ryškumą, kad padidintumėte baterijos veikimo laiką
Jūs galite lengvai padidinti baterijos veikimo trukmę žiūrėdami filmus, vaizdo įrašus ar atlikdami kitus darbus, sumažindami ekrano ryškumą. Tai nereiškia, kad reikia sumažinti ryškumą iki mažiausio, bet įsitikinkite, kad jūsų ekranas nėra nustatytas pilnai ryškiai.
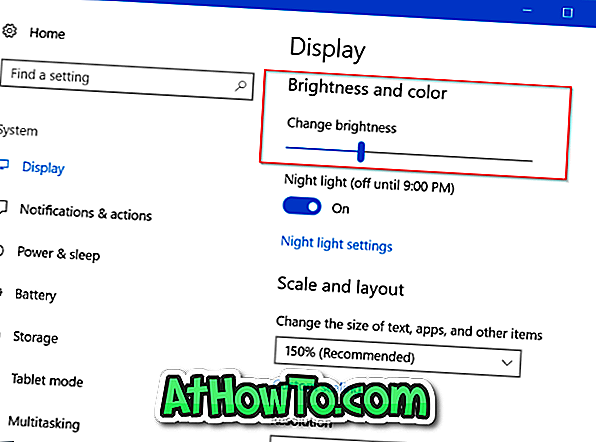
Jei norite tiksliai reguliuoti ekrano ryškumą, galite naudoti klaviatūros sparčiuosius klavišus arba pereiti prie „app“ programos> Sistema> Ekranas.
3 metodas
Įjunkite akumuliatoriaus užsklandą, jei norite pratęsti „Windows 10“ baterijos veikimo laiką
Įdiegta „Battery Saver“ funkcija padeda išplėsti „Windows 10“ baterijos veikimo laiką, žiūrint filmus ir vaizdo įrašus, apribojant foninę veiklą ir paspaudžiant pranešimus.
Pagal numatytuosius nustatymus „Windows 10“ baterijos taupymo funkcija įsijungia, kai baterijos lygis sumažėja iki 20%. Siūlome laikinai įjungti akumuliatoriaus taupymą, kai žiūrite filmus, kad jie būtų geriau eksploatuojami. Štai kaip tai padaryti.
1 veiksmas: spustelėkite užduočių juostos sistemos dėklo srityje esančią baterijos piktogramą . Jei akumuliatoriaus piktograma nerodoma, žr.
2 veiksmas: spustelėkite baterijos taupymo plytelę, kad įjungtumėte tą patį, nepaisant dabartinio akumuliatoriaus lygio. Įjungus „Battery Saver“ baterijos piktogramą sistemos dėkle atsiras maža žalia piktograma.


Žiūrėdami filmus ar vaizdo įrašus, tiesiog jį įjunkite, vėl paspausdami „Battery Saver“ plytelę.
Be šių pasiūlymų, taip pat galite išjungti „Wi-Fi“ ir „Bluetooth“ (žiūrint filmus ar vaizdo įrašus neprisijungę), atjungti įrenginius, nužudyti naršykles ir kitas veikiančias programas, kad būtų pratęstas baterijos veikimo laikas.














