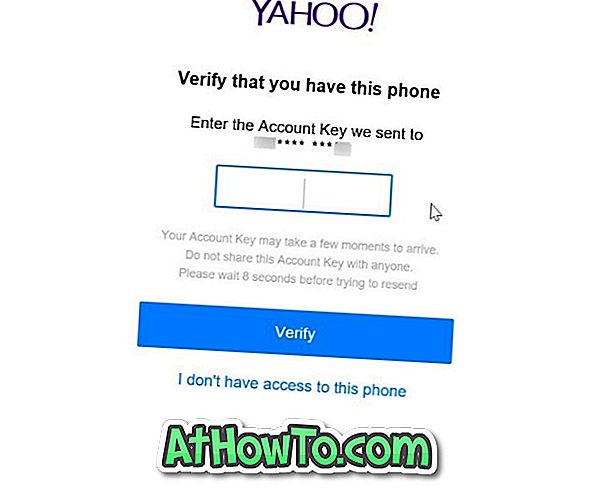„Windows 10“ programa kartais gali atsisakyti uždaryti, kai spustelėsite uždarymo mygtuką arba kai dešiniuoju pelės mygtuku spustelėkite programos piktogramą užduočių juostoje ir spustelėkite parinktį Uždaryti langą.
Kai negalite uždaryti programos arba kai programa nereaguoja, galite naudoti užduočių tvarkyklę, kad nutrauktumėte programą.
Pradedant nuo „Windows 10“ „Spring Creators“ naujinimo versijos 1803, yra dar vienas būdas nutraukti programas. Dabar taip pat galite nutraukti programas iš „App“ programos.
Šiame vadove pamatysime, kaip nutraukti nereaguojančias programas per „Settings“ ir „Task Manager“.
1 metodas iš 2
Panaikinkite programas naudodami „Nustatymų“ programą
Galima naudoti tik „Windows 10“ versijoje 1803 ir daugiau.
Atminkite, kad šis metodas negali būti naudojamas klasikinėms darbalaukio programoms nutraukti. Jei norite uždaryti darbalaukio programą, peržiūrėkite šio vadovo 2 metodo instrukcijas.
1 veiksmas: pereikite prie programos „app“ programos > programos > programos ir funkcijos .
2 veiksmas: įdiegtų programų sąraše suraskite programos įrašą, kurį norite nutraukti, ir spustelėkite jį, kad pamatytumėte nuorodą Išplėstinės parinktys. Spustelėkite nuorodą Papildomos parinktys .
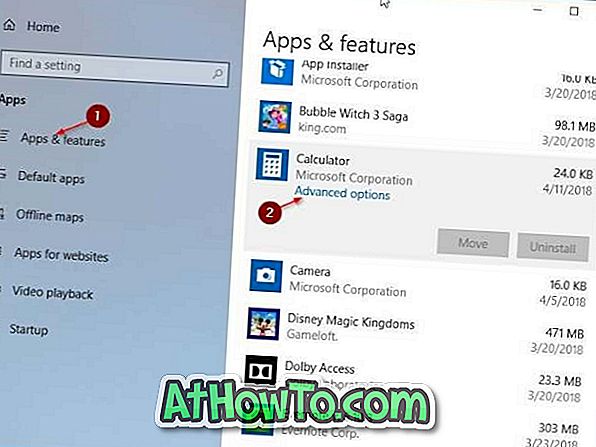
3 žingsnis: slinkite žemyn, kad pamatytumėte skyrių „Baigti“. Spustelėkite mygtuką Baigti, kad nedelsiant nutrauktumėte programą ir su ja susijusius procesus, jei tokių yra.
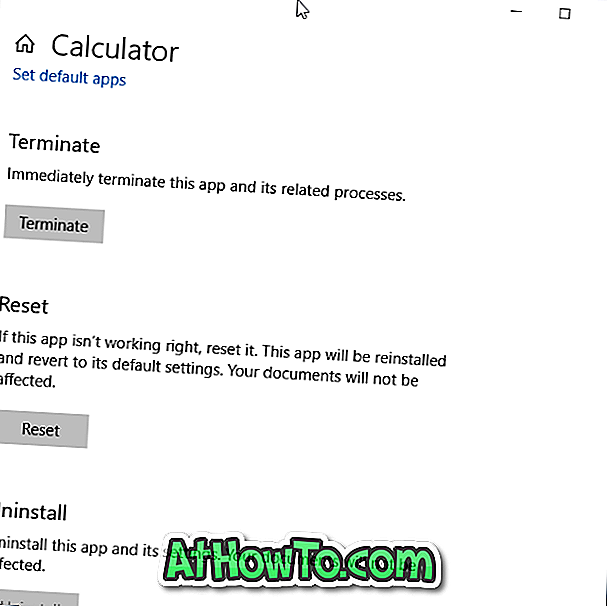
2 metodas iš 2
Panaikinkite programas per „Task Manager“
Be programų, šis metodas taip pat gali būti naudojamas klasikinėms darbalaukio programoms nutraukti.
1 veiksmas: atidarykite užduočių tvarkyklę. Greičiausias būdas yra naudoti Ctrl + Shift + Esc klavišus.
2 žingsnis: Jei gaunate minimalią užduočių tvarkyklės versiją, spustelėkite mygtuką Daugiau informacijos, kad atskleistumėte visą versiją.
3 veiksmas: skirtuke Procesai „Apps“ kategorijoje matysite visas veikiančias programas. Dešiniuoju pelės mygtuku spustelėkite programą, kurią norite nutraukti, tada spustelėkite Baigti užduotį, kad nutrauktumėte programą.
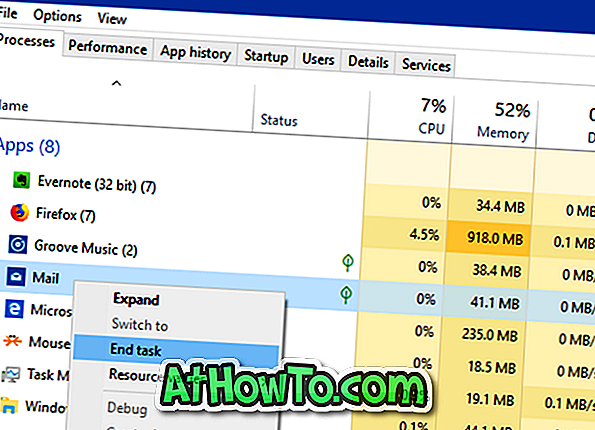
Taip pat galite perskaityti, kaip peržiūrėti neseniai įdiegtas programas „Windows 10“ straipsnyje.