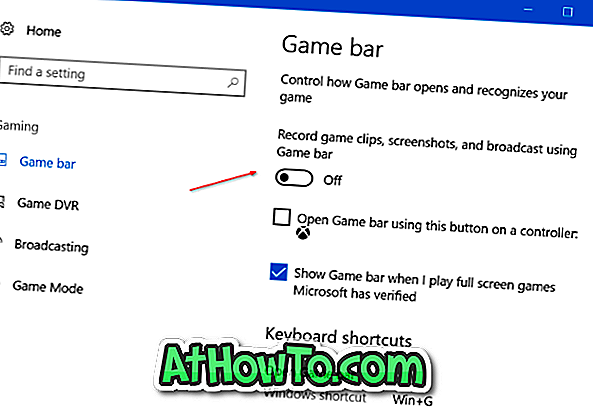Atnaujintojas „Creators“ atneša „Paint 3D“ programą „Windows“ operacinei sistemai 10. „Paint 3D“ pakeičia klasikinę „Paint“ programą, kurią mes visi naudojame ir meilės. „Paint 3D“ siūlo keletą naujų funkcijų, kurių negalite rasti klasikinėje „Paint“ programoje.
„Paint 3D“ programa yra „Windows 10“ kūrėjų atnaujinimo ir aukščiau versijų dalis. Kadangi tai yra nauja programa, kartais galite rasti problemų, kai bandote paleisti ar naudoti. Pavyzdžiui, jis gali atsisakyti atidaryti, kai bandote paleisti programą.

Nors „Paint 3D“ yra puiki programinė įranga, daugelis naudotojų, kurie naudojasi trečiosios šalies programomis, gali norėti ją pašalinti iš „Windows 10“.
Laimei, „Windows 10“ dabar siūlo paprastus būdus, kaip visiškai pašalinti ir įdiegti numatytas programas, įskaitant „Paint 3D“. Jei dėl kokių nors priežasčių norite pašalinti „Paint 3D“ iš „Windows 10“ kompiuterio arba iš naujo įdiegti „Paint 3D“, kad išspręstumėte problemą su programa, galite tai padaryti atlikę toliau pateiktus metodus.
1 metodas iš 2
Pašalinkite arba iš naujo įdiekite „Paint 3D“ per „Settings“
1 veiksmas: atidarykite programą „Nustatymai“. Spustelėkite piktogramą Sistema, tada spustelėkite „ Apps“ ir funkcijos .
2 veiksmas: ieškokite įrašo, pavadinto „ Paint 3D“, tada spustelėkite tą patį, kad pamatytumėte mygtuką „Pašalinti“.
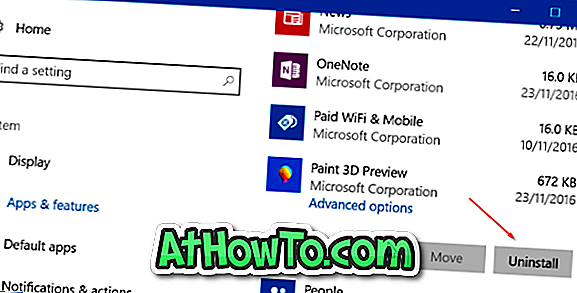
3 veiksmas: spustelėkite mygtuką „ Pašalinti “ ir dar kartą spustelėkite „ Pašalinti“ mygtuką, kai pamatysite patvirtinimo dialogo langą, kad visiškai pašalintumėte „Paint 3D“ iš „Windows 10“ diegimo. Viskas! Jūs sėkmingai pašalinote „Paint 3D“ iš.
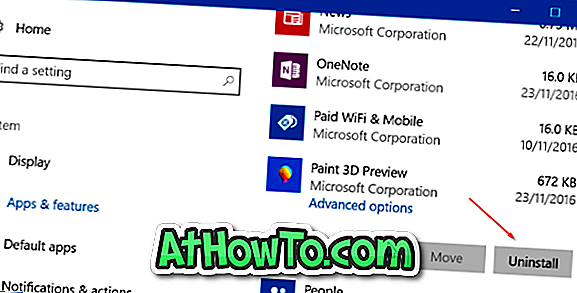
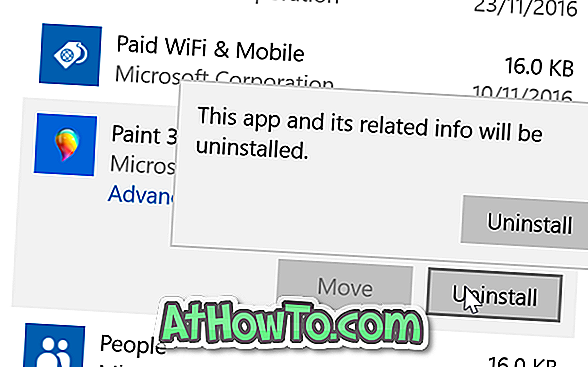
Jei nenorite iš naujo įdiegti „Paint 3D“ programos, jums nereikės sekti kitais dviem veiksmais, kurie susiję su „Paint 3D“ atsisiuntimu ir įdiegimu iš parduotuvės.
4 veiksmas. Apsilankykite „Paint“ 3D puslapyje „Store“ savo žiniatinklio naršyklėje, kad automatiškai atidarytumėte puslapį integruotoje „Store“ programoje.
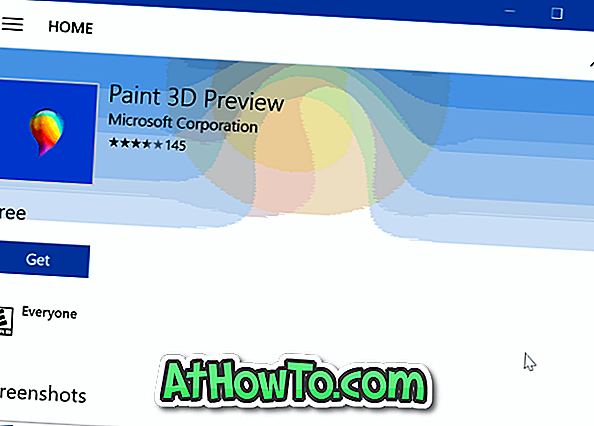
5 veiksmas: spustelėkite mygtuką Gauti, norėdami atsisiųsti ir įdiegti „Paint 3D“ programą. Atminkite, kad galite įdiegti programas iš „Store“ neprisijungę prie „Store“ su „Microsoft“ paskyra.
2 metodas iš 2
Naudokite „CCleaner“, kad pašalintumėte „Paint 3D“ ir tada iš naujo įdiekite jį
1 veiksmas: atsisiųskite, įdiekite ir paleiskite „CCleaner“ (nemokamai) „Windows 10“ programą.
2 žingsnis: paleiskite „CCleaner“. Spustelėkite Įrankiai . Spustelėkite „ Pašalinti“, kad pamatytumėte visas įdiegtas klasikines darbalaukio programas ir moderniąsias programas.
3 veiksmas: suraskite „Paint 3D“ įrašą, dešiniuoju pelės klavišu spustelėkite jį ir spustelėkite parinktį Pašalinti parinktį. Spustelėkite OK mygtuką, kai pamatysite patvirtinimo dialogo langą, kad pašalintumėte „Paint 3D“.
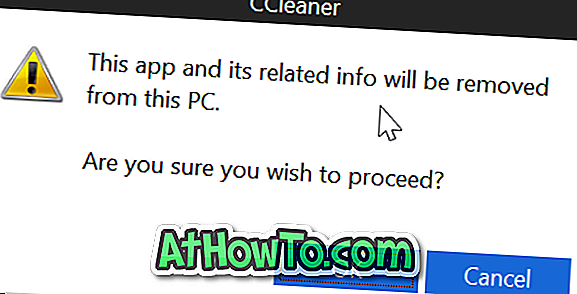
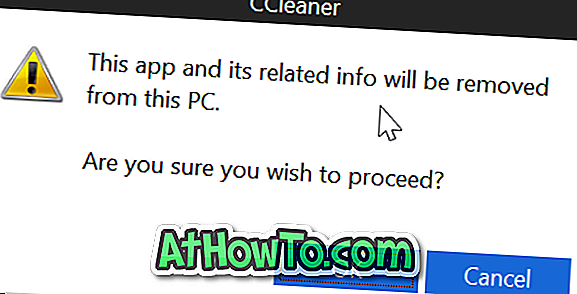
4 veiksmas: apsilankykite „Paint 3D“ puslapyje žiniatinklio naršyklėje, kad automatiškai atidarytumėte puslapį „Store“ programoje ir tada spustelėkite „ Gauti“ mygtuką norėdami atsisiųsti ir įdiegti programą. Tai viskas!
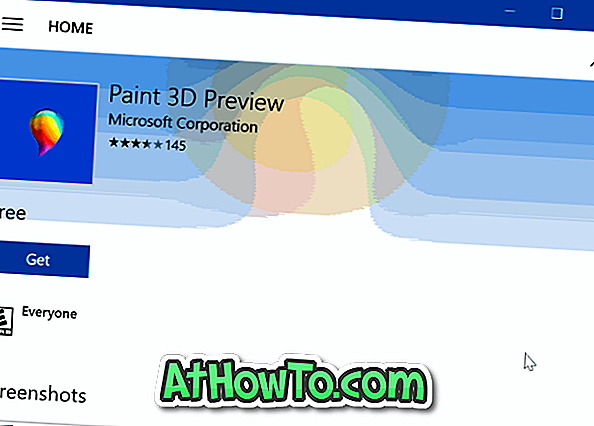
Patarimas: „PowerShell“ taip pat galite pašalinti bet kurią programą „Windows 10“. Prašome sužinoti, kaip įdiegti „Store“ ir kitas iš anksto įdiegtas programas „Windows 10“ vadove, kad gautumėte išsamias instrukcijas.