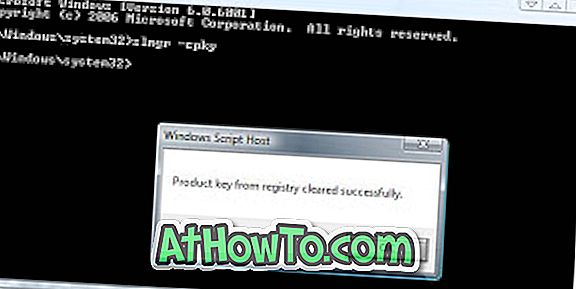Ar norėtumėte matyti pranešimus, kuriuos gavote „Android“ telefone „Windows 10“ kompiuteryje? Ar taip pat norite siųsti SMS ir MMS žinutes tiesiai iš „Windows 10“ kompiuterio?
Jei esate „Windows 10“ kompiuterio vartotojas, mielai sužinosite, kad galima gauti ir siųsti pranešimus (SMS ir MMS) tiesiai iš „Windows 10“ kompiuterio. Vienintelis laimikis yra tai, kad funkcija šiuo metu palaiko tik „Android“ telefonus. Taigi, „iPhone“ naudotojai šiuo metu negali siųsti ir gauti pranešimų iš „Windows 10 PC“.

Prieš žinodami, kaip gauti ir siųsti pranešimus iš „Windows 10“ kompiuterio, turėtumėte žinoti keletą dalykų. Pirma, funkcija prieinama kompiuteriams, kuriuose veikia „Windows 10“ versija 1803 arba naujesnė versija. Antra, „Android“ įrenginys turi veikti 7.0 („Nougat“) arba vėlesnę versiją ir turi būti prijungtas prie „Wi-Fi“.
Taip veikia. „Windows 10“ oficiali jūsų telefono programa padeda gauti ir atsakyti į tekstinius pranešimus. Jums reikia tiesiog susieti savo „Android“ telefoną su „Windows 10“ kompiuteriu (vienkartiniu pratimu), kad galėtumėte pasiekti „Android“ telefono pranešimus tiesiai iš savo „Windows 10“ kompiuterio, nereikia prijungti telefono prie kompiuterio.
Programoje „Jūsų telefonas“ rodomi pranešimai, kuriuos gavote arba išsiųsti per pastarąsias 30 dienų. Bus rodomos SMS (trumpųjų pranešimų paslauga) ir MMS (daugiaformačių pranešimų paslauga). Kitų tipų pranešimai, pvz., „Rich Communication Service“ (RCS), nepalaikomi.
Šiame vadove pamatysime, kaip „Windows 10“ konfigūruoti „Phone“ programą, kad galėtumėte priimti ir siųsti tekstinius pranešimus.
Gauti ir siųsti tekstinius pranešimus iš „Windows 10 PC“
1 veiksmas: „Windows 10“ kompiuteryje įdiegite „Phone“ programą iš „Store“ (parduotuvės) nuorodos. Jei naudojate „Windows 10 1809“ ar naujesnę versiją, nereikia įdiegti programos iš „Store“, nes ji yra iš anksto įdiegta.
2 veiksmas: paleidus programą „Telefonas“, bus paprašyta prisijungti prie „Microsoft“ paskyros. Prisijunkite prie „Microsoft“ paskyros.

3 žingsnis: Toliau matysite „ Susieti savo telefoną ir kompiuterio ekraną“. Spustelėkite mygtuką „ Susieti telefoną “.

4 veiksmas: kai būsite paprašyti įvesti savo mobiliojo telefono numerį, įveskite savo mobiliojo telefono numerį, kurį naudojate „Android“ įrenginyje, tada spustelėkite Siųsti mygtuką, kad gautumėte tekstinį pranešimą telefone su nuoroda, kad galėtumėte atsisiųsti „Your Phone Companion“ programą.

Paprastai pranešimą gausite po kelių sekundžių. Bet jei jūs negaunate pranešimo net po minutės ar dviejų minučių, spustelėkite nuorodą Persiųsti.

5 veiksmas: savo telefone atidarykite tekstinį pranešimą, bakstelėkite nuorodą, gaukite „Phone Companion“ programą ir prisijunkite prie „Microsoft“ paskyros (ta pati paskyra, kurią naudojote prisijungdami prie „Windows 10“ kompiuterio), kai būsite paprašytas tai padaryti, kad susietumėte „Android“ telefoną ir „Windows 10“ kompiuterį.
6 žingsnis: galiausiai atidarykite programą „Jūsų telefonas“ ir spustelėkite kairėje programos pusėje esančias žinutes, kad peržiūrėtumėte tekstinius pranešimus.

Norėdami išsiųsti naują žinutę, spustelėkite Naujas pranešimas.
Patarimas: jei jūsų telefono programoje nerodomi pranešimai, įsitikinkite, kad leidžiama paleisti fone naršydami į programą „Nustatymai“> Privatumas> Fono programos.
Kaip matote aukščiau esančiose nuotraukose, „Android“ telefono nuotraukas galite pasiekti iš savo „Windows 10“ kompiuterio naudodami savo telefoną. Spustelėkite kairėje programos pusėje esančias nuotraukas, kad pamatytumėte visas neseniai užfiksuotas nuotraukas. Atkreipkite dėmesį, kad ji rodo tik paskutines nuotraukas ir ne visas.