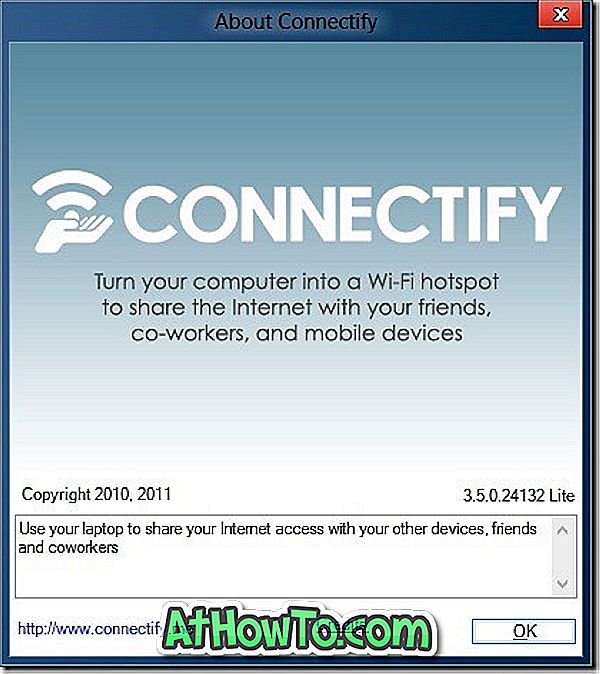„Windows Vista“, „Windows 7“, „Windows 8“ ir naujausiose „Windows 10“, kai dešiniuoju pelės klavišu spustelėsite vykdomąjį (.exe) failą, kontekstiniame meniu kartu su daugeliu kitų bendrų parinkčių pasirodo „Run as administrator“. Pasirinkus „Run as admin“, pasirodo ir įdiegtos programos, ir diegimo failai.
Kaip tikriausiai pastebėjote, „Windows“ nerodo „Run as administrator“ parinkties, kai dešiniuoju pelės mygtuku spustelėkite MSI failą. Tai yra, jei turite programos MSI failo sąrankos failą ir norite paleisti MSI failą kaip administratorius, „Windows“ neleidžia paleisti MSI failo su administratoriaus teisėmis su numatytomis nuostatomis.

Daugelio programų sąrankos failas, įskaitant labai populiarų „Windows 64 bitų“ 7 „Zip“, yra MSI failas. Jei dėl kokių nors priežasčių norite paleisti MSI failus su administratoriaus teisėmis, tai yra, kaip tai padaryti.
Pirmasis būdas yra naudoti komandų eilutę MSI failui paleisti kaip administratoriui. Tai geriausias būdas, jei retai paleisite MSI failą su administratoriaus teisėmis. Ir jei turite dažnai paleisti „MSI“ failą su administratoriaus teisėmis, galite lengvai pridėti „Run as administrator“ parinktį į kontekstinį meniu „MSI“ failus. Tai reiškia, kad, kai pridėsite, dešiniuoju pelės klavišu spustelėjus MSI failą pasirodys „Run as administrator“.
Toliau pateikiami MSI failo administravimo būdai
Paleiskite MSI kaip administratorių iš komandų eilutės
1 žingsnis: pirmasis žingsnis yra atidaryti padidintą komandų eilutę. Norėdami tai padaryti, meniu Pradėti įveskite CMD arba pradėkite ekrano paieškos laukelį, tada vienu metu paspauskite klavišus Ctrl + Shift + Enter.
Arba, Windows 7 ir Windows 10, galite pereiti į meniu Pradėti, Visos programos ir Priedai. Tada dešiniuoju pelės mygtuku spustelėkite komandų eilutę ir spustelėkite Vykdyti kaip administratorius.
Spustelėkite „Taip“ mygtuką, kai pamatysite UAC užklausą.
PASTABA: Svarbu atidaryti komandų eilutę kaip administratorius, kad paleistumėte MSI failus kaip administratorių.
2 veiksmas: komandų eilutėje vykdykite šią komandą, kad paleistumėte MSI failą kaip administratorius:
msiexec / a „pathtotheMSIfile“
Pvz., Jei jūsų 7-Zip MSI failas yra aplanke Atsisiuntimai, tuomet reikia įvesti abu failo kelius ir MSI failo pavadinimą.
Pavyzdžiui: msiexec / a „C: naudotojai“ „Don Downloads“ 7z920-x64.msi “

Norėdami lengvai gauti kelią į failą, palaikykite nuspaudę klavišą „Shift“, o dešiniuoju pelės klavišu spustelėkite MSI failą, tada spustelėkite „Kopijuoti kaip kelią“, kad nukopijuotumėte kelią į iškarpinę. Tada galite įklijuoti šį kelią į komandų eilutę, dešiniuoju pelės klavišu spustelėdami ir spustelėdami Įklijuoti parinktį. Atminkite, kad „Windows 10“ komandų eilutėje palaikomas „Ctrl + V“ klavišas.
Pridėti Vykdyti kaip administratoriaus parinktį MSI
Arba galite konfigūruoti „Windows“, kad būtų rodomas „Run as administrator“, kai dešiniuoju pelės mygtuku spustelėkite „MSI“ failus. Norėdami tai padaryti, atlikite toliau pateiktus nurodymus.

1 veiksmas: tiesiog atsisiųskite šį MSIFileRunAsAdmin.Zip failą ir ištraukite ZIP failą, kad gautumėte registro failą, pavadintą MSIFileRunAsAdmin.Reg.
2 veiksmas: dukart spustelėkite MSIFileRunAsAdmin.Reg failą arba tiesiog spustelėkite jį dešiniuoju pelės klavišu ir spustelėkite parinktį Sujungti. Spustelėkite „Taip“ mygtuką, kai pamatysite UAC užklausą.

3 žingsnis: dar kartą spustelėkite mygtuką „Taip“, kai pamatysite šį dialogo langą:

4 žingsnis: galiausiai spustelėkite OK mygtuką, kai pamatysite šį dialogą.

Viskas! Nuo šiol, kai dešiniuoju pelės klavišu spustelėsite MSI failą, kontekstiniame meniu pasirodys „Run as administrator“.
Sėkmės!