Su „Windows 10“ jubiliejaus atnaujinimu „Microsoft“ pristatė modernią „Sticky Notes“ programą, kuri pakeis klasikinę „Sticky Notes“ programą, kurią mes visi naudojome ir susipažinome.
Naujoji „Sticky Notes“ programa siunčia keletą naujų funkcijų, kurios nėra klasikinės „Sticky Notes“ programos dalis. Be naujų funkcijų, „Sticky Notes“ programos privalumas yra tas, kad mes galime lengvai atkurti ir iš naujo įdiegti programą, jei neveikia, kaip turėtų.

Nors „Windows 10“ nesiūlo labai paprasto būdo iš naujo įdiegti „Sticky Notes“ programą, galite įdiegti „Sticky Notes“ per mažiau nei penkias minutes naudodami įmontuotą „PowerShell“ arba naudodami trečiosios šalies įrankį, pvz., „CCleaner“. Tačiau programos iš naujo nustatymas yra paprastas, nes jį galima atlikti nustatymuose.
Jei „Sticky Notes“ programos nėra atidaromos arba neveikia, galite iš naujo nustatyti ir įdiegti ją toliau pateiktomis instrukcijomis.
Kadangi tik „Windows 10“ jubiliejų atnaujinimas (versija 1607) ir vėlesnės versijos siunčiami su „Sticky Notes“ programos versija, šis metodas neveikia 1511 versijose ir senesnėse „Windows 10“ versijose.
1 metodas - atkurti „Sticky Notes“ programą
2 metodas - iš naujo įdėkite „Sticky Notes“ per „PowerShell“
3 metodas - iš naujo įdėkite „Sticky Notes“ naudodami „CCleaner“
1 metodas
Atstatyti „Sticky Notes“ programą „Windows 10“
Atminkite, kad „Sticky Notes“ programos iš naujo nustatymas gali ištrinti visas esamas pastabas.
1 veiksmas: atidarykite meniu Pradėti, spustelėkite piktogramą Nustatymai, kad atidarytumėte programą „app“, spustelėkite Sistema, tada spustelėkite „ Apps“ ir funkcijos .
2 veiksmas: spustelėkite įrašą „ Sticky Notes“, spustelėkite „ Advanced options“, tada spustelėkite „ Reset“ mygtuką .

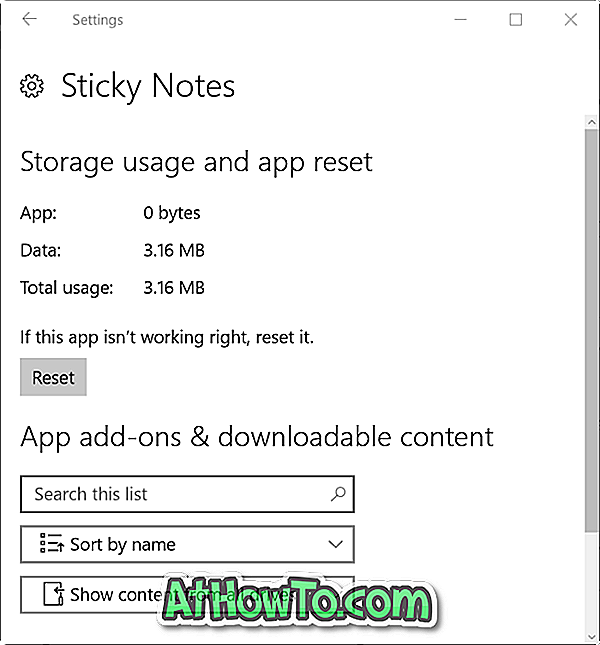
3 žingsnis: dar kartą spustelėkite Reset mygtuką, kai pamatysite patvirtinimo dialogo langą, kad nustatytumėte „Sticky Notes“ programą.
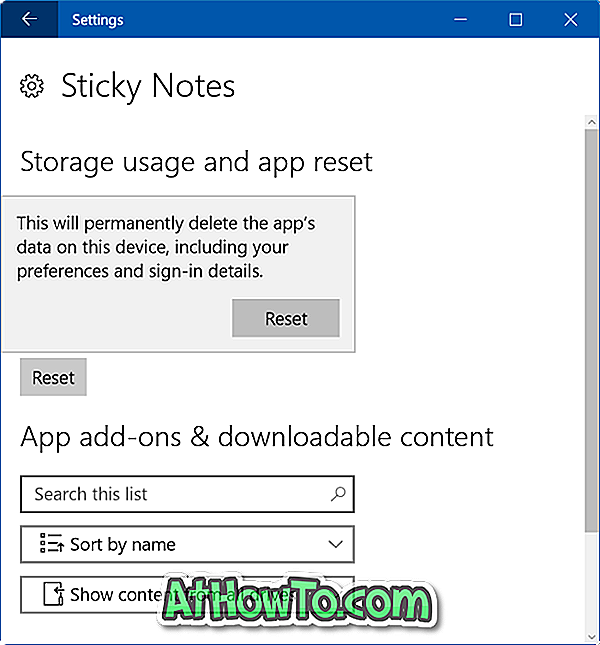
2 metodas
Iš naujo įdiekite „Sticky Notes“ programą naudodami „PowerShell“
Jei nesate susipažinę su „PowerShell“, vadovaukitės 3 metodo nurodymais.
1 veiksmas: atidarykite „PowerShell“ su administratoriaus teisėmis. Norėdami tai padaryti, meniu „Pradėti“ arba „Užduočių juostos paieška“ įveskite „ PowerShell “, dešiniuoju pelės mygtuku spustelėkite „PowerShell“ įrašą ir spustelėkite „ Vykdyti kaip administratoriaus parinktį“.
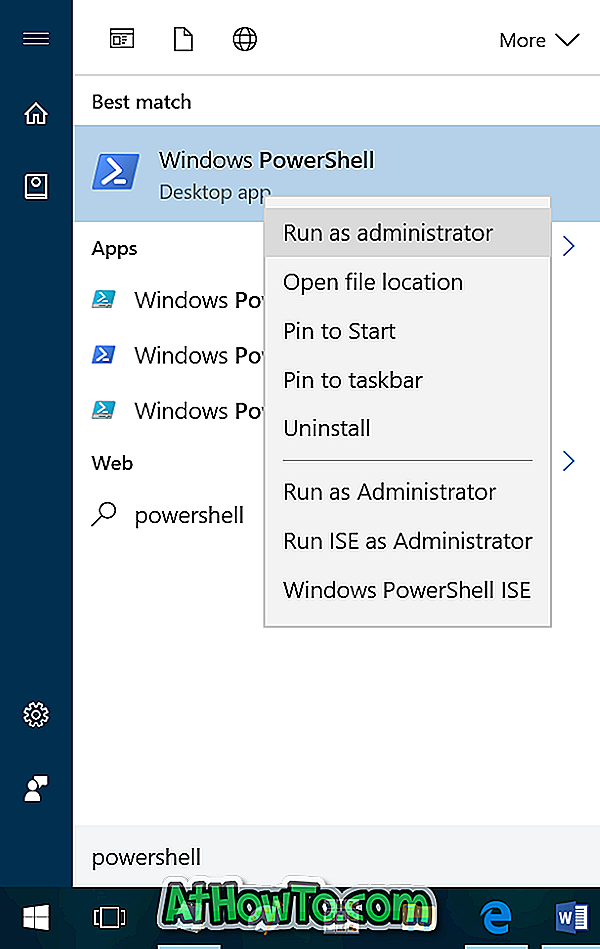
Spustelėkite „ Taip“ mygtuką, jei matote „User Account Control“, kad paleistumėte „PowerShell“.
2 veiksmas: „PowerShell“ lange įveskite arba įklijuokite šį kodą ir paspauskite „Enter“.
„Get-AppxPackage“ - „AllUsers“
Vykdant pirmiau nurodytą komandą, visos įdiegtos numatytosios programos bus įtrauktos į „Windows 10“, įskaitant naują „Sticky Notes“ programą.
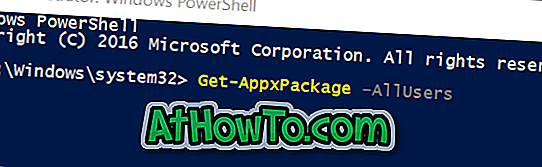
3 žingsnis: dabar ieškokite „Sticky Notes“ įrašo ir, kai jį surasite, nukopijuokite paketą „PackFullName“, kaip parodyta žemiau esančiame paveikslėlyje. Jei norite nukopijuoti paketo paketą, pasirinkite jį ir naudokite klavišą „Ctrl + C“.
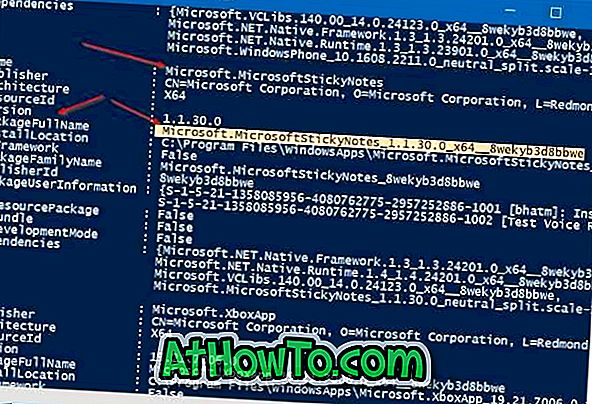
4 žingsnis: Galiausiai, atlikite šią komandą, kad pašalintumėte „Sticky Notes“ programą.
Pašalinti „AppxPackage PackageFullName“
Pirmiau esančioje komandoje pakeiskite PackageFullName faktinį paketų pavadinimą, kurį nukopijavote ankstesniame žingsnyje.

5 žingsnis: Uždarykite „PowerShell“.
6 veiksmas: atidarykite šį parduotuvės puslapį savo naršyklėje, spustelėkite mygtuką „Get the app“, kad parduotuvės programoje automatiškai atidarytumėte „Store“ nuorodą, spustelėkite „Free / Install“ mygtuką, kad pradėtumėte atsisiųsti ir įdiegti „Sticky Notes“ programą. Viskas! Jūs tiesiog įdiegėte „Sticky Notes“ programą „Windows 10“.
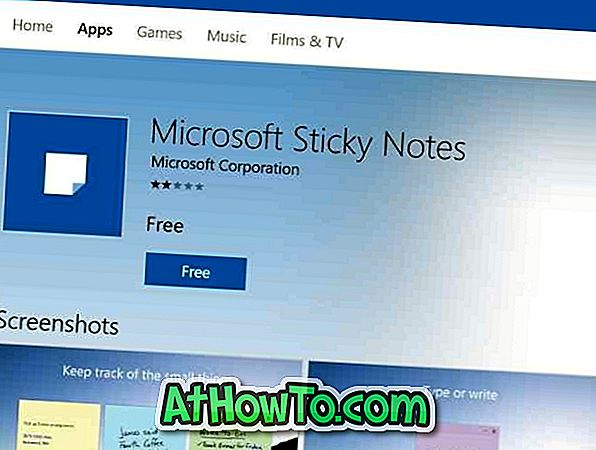
3 metodas
Įdiekite „Sticky Notes“ programą „Windows 10“ sistemoje naudodami „CCleaner“
Vartotojai, kurie nenori naudoti „PowerShell“, norėdami pašalinti „Sticky Notes“ programą, gali naudoti „CCleaner“ (nemokamai), kad lengvai pašalintų „Sticky Notes“ programą. Štai kaip tai padaryti:
1 veiksmas: Atsisiųskite „CCleaner“ operacinę sistemą „Windows“ 10. Paleiskite sąrankos failą, kad jį įdiegtumėte.
2 žingsnis. Įdiegę paleiskite „CCleaner“, spustelėkite Įrankiai ir spustelėkite Pašalinti, jei norite peržiūrėti visas įdiegtas numatytas programas, programas, įdiegtas iš parduotuvės, taip pat tradicines darbalaukio programas.
3 veiksmas: spustelėkite „ Microsoft Sticky Notes“ įrašą ir pasirinkite jį, tada spustelėkite Uninstall mygtuką. Spustelėkite OK mygtuką, kai pamatysite patvirtinimo dialogo langą, kad pašalintumėte programą.

4 žingsnis. Pašalinus „Sticky Notes“, apsilankykite šiame „Sticky Notes“ puslapyje naršyklėje, spustelėkite „ Get the app“ mygtuką, kad atidarytumėte nuorodą „Store app“, tada spustelėkite „ Install“ arba „ Free“ mygtuką, kad parsisiųsti ir automatiškai įdiegtų programą. Tai paprasta!
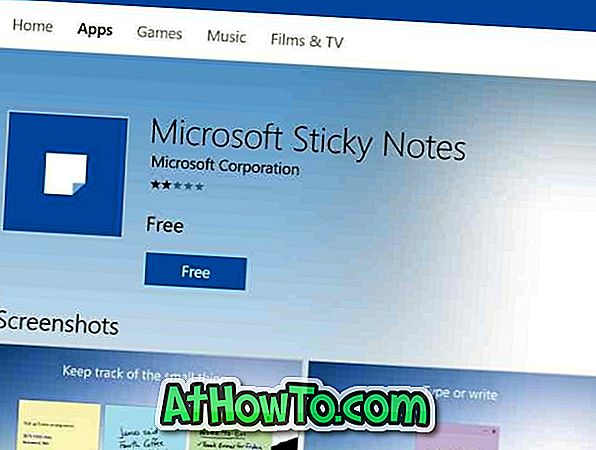
Sužinokite, kaip atkurti ištrintas „Sticky Note“ pastabas „Windows“.













