„Edge“, nauja „Microsoft“ interneto naršyklė „Windows 10“ nėra problema. Vartotojai dažnai skundžiasi, kad „Edge“ naršyklė neatidaroma, „Edge“ naršyklė yra lėta, o „Edge“ naršyklė automatiškai užsidaro kelias sekundes po to, kai ją paleisite.
Visoms šioms dienoms „Windows 10“ naudotojai turėjo iš naujo nustatyti / iš naujo įdiegti „Edge“ naršyklę, kad išspręstų daugumą problemų. Jei norite įdiegti „Edge“ naršyklę iš naujo arba iš naujo, reikia ištrinti sistemos aplanką ir tada atlikti kelias komandas „PowerShell“. Pradedančiųjų naudotojai visuomet nedvejodami paleis nežinomas komandas ir stengiasi išvengti komandų eilutės ir „PowerShell“.

Vartotojai paprašė „Microsoft“ suteikti galimybę „Windows“ operacinėje sistemoje „10.“ suremontuoti „Edge“ naršyklę.
„Edge“ naršyklės atstatymo ir taisymo operacijas galima atlikti naršydami „Settings“> „Apps“> „Apps“ ir „funkcijos“> „Microsoft Edge“.
Šiame vadove pamatysime, kaip „Windows“ operacinėje sistemoje remontuoti „Edge“ naršyklę be jokių papildomų paslaugų ar nekeisdami jokių sistemos įrankių.
Remkite „Microsoft Edge“ naršyklę
Štai kaip pataisyti „Microsoft Edge“ naršyklę „Windows 10“.
SVARBU: „Microsoft Edge“ naršyklės taisymas yra prieinamas „Windows 10“ „Fall Creators Update“ (1709 versija). Ta pati funkcija neegzistuoja „Windows 10“ kūrėjų naujinime (v1703).
1 veiksmas: atidarykite programą „Nustatymai“. Eikite į „ Apps“ > „ Apps“ ir funkcijas .
2 žingsnis: ieškokite „ Microsoft Edge“ įrašo ir spustelėkite tą patį. Dabar turėtumėte pamatyti „ Advanced options“ nuorodą. Spustelėkite nuorodą, kad atidarytumėte „Storage use“ ir „Appet Reset“ puslapį.
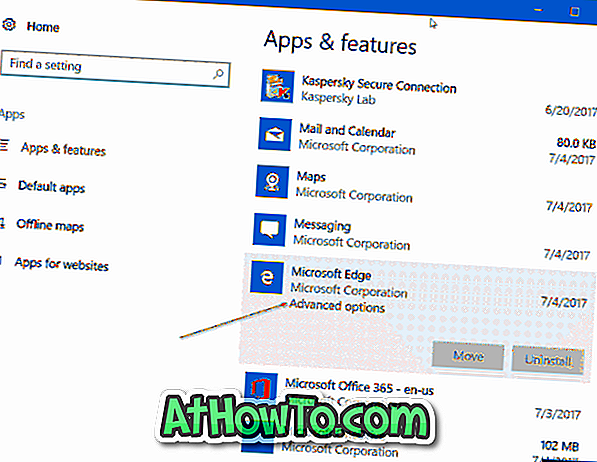
3 žingsnis: Čia pamatysite dvi parinktis: remontas ir atstatymas . „Remonto“ parinktis pašalina „Microsoft Edge“ naršyklę nepašalindama jūsų duomenų. „Reset“ parinktis skirta „Microsoft Edge“ naršyklės iš naujo nustatyti į numatytuosius nustatymus ištrinant duomenis, įskaitant naršyklės istoriją, slapukus ir kitus „Edge“ nustatymus.

Kadangi norime pataisyti „Edge“ naršyklę, spustelėkite mygtuką „ Remontas “. Galiausiai, jei pamatysite patvirtinimo dialogo langą, dar kartą spustelėkite remonto mygtuką, kad pradėtumėte taisyti „Edge“ naršyklės diegimą.
Jūsų krašto naršyklė turėtų būti paruošta naudoti per kelias sekundes. Jei „Windows 10“ prašo iš naujo paleisti kompiuterį, atlikite tą patį kartą.
Nepamirškite perskaityti, kaip pašalinti ir pašalinti „Microsoft Edge“ naršyklę iš „Windows 10“ vadovo.














