Naujasis paieškos laukelis yra vienas iš pirmųjų dalykų, kuriuos pastebėsite, kai tik pradėsite naudoti „Windows 10“. Paieškos laukelis rodomas tiesiai šalia mygtuko „Pradėti“, kur mes paprastai įtraukiame mėgstamus aplankus, programas ir diskus, o paieškos laukelis gali ieškoti taip pat savo kompiuterį.
„Windows 10“ užduočių juostos paieškos laukelis yra naudingas daugeliu būdų, tačiau tai, kad negalime keisti numatytojo paieškos paieškos laukelio, verčia daugelį naudotojų galvoti apie jo pašalinimą. Tai yra, paieškos laukelis užduočių juostoje naudoja „Bing“ paieškos variklį, kad gautų rezultatus iš žiniatinklio, o „Windows 10“ nėra galimybės keisti šį numatytąjį paieškos variklį į populiarią „Google“ paiešką.

Kita problema, susijusi su paieškos laukeliu, yra ta, kad užduočių juostoje yra daug vietos, tačiau tai nėra problema dideliems ekrano vartotojams. Tiems, kuriems norite atsikratyti paieškos laukelio tik tam, kad atgautumėte tam tikrą užduočių juostos vietą, galite konfigūruoti „Windows“, kad užduočių juostoje būtų rodoma nedidelė paieškos piktograma, o ne numatytoji paieškos laukelis (nurodykite 3 ir 4 metodus).
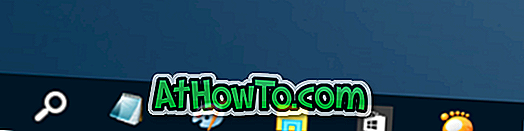
Jei norite pašalinti paieškos laukelį iš „Windows 10“ užduočių juostos, vadovaukitės toliau pateiktomis instrukcijomis. Atminkite, kad paieškos laukelis bus rodomas kaip užduočių juostos paieškos laukelis, kai spustelėsite mygtuką Pradėti arba užduočių juostoje paspauskite „Windows“ logotipo klavišą.
1 iš 4 metodas užduočių juostos paieškos laukelio pašalinimui
1 žingsnis: Dešiniuoju pelės mygtuku spustelėkite tuščią užduočių juostos vietą, spustelėkite Ieškoti, tada spustelėkite Išjungti parinktį, kad pašalintumėte paieškos laukelį iš „Windows 10“ užduočių juostos.
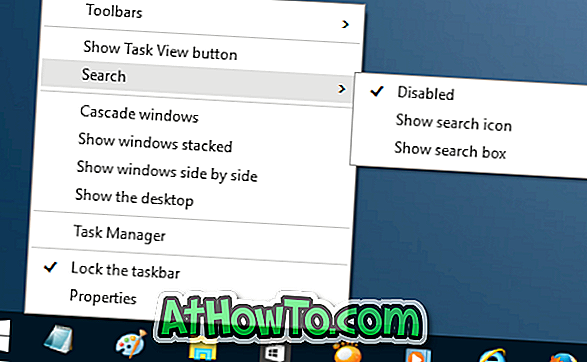
2 būdas iš 4, kad išjungtumėte paieškos laukelį užduočių juostoje
1 žingsnis: Dešiniuoju pelės klavišu spustelėkite tuščią užduočių juostos vietą ir tada spustelėkite Ypatybės, kad atidarytumėte užduočių juostos ir navigacijos ypatybių dialogą.
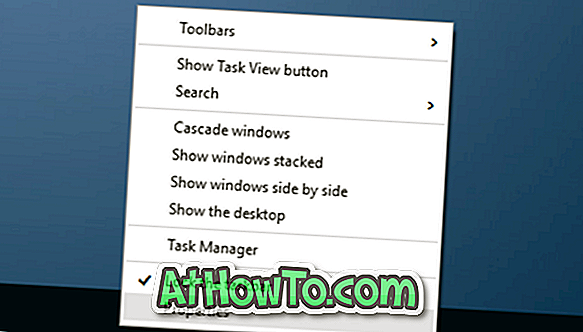
2 veiksmas: čia, skirtuke „ Įrankių juostos “, lauke, esančioje šalia užduočių juostos parinkties „ Ieškoti“, pasirinkite „ Išjungta“ parinktis.
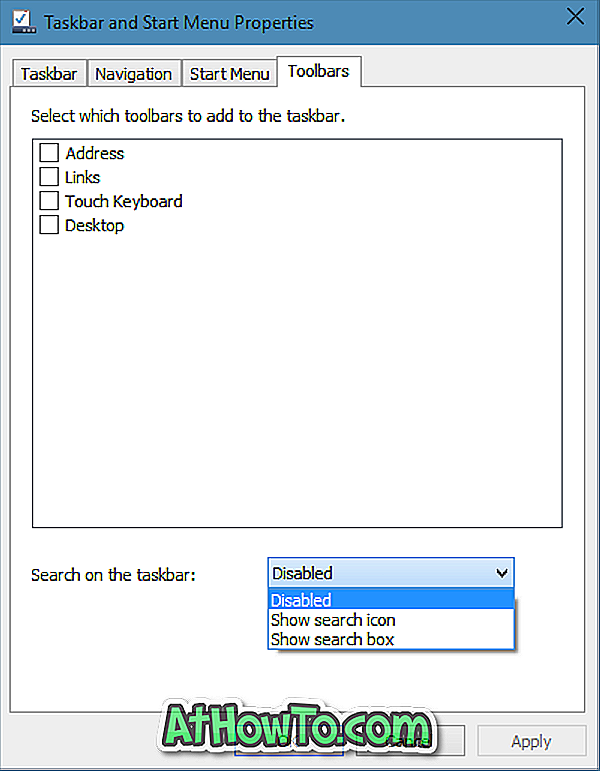
Spustelėkite mygtuką Taikyti .
3 būdas iš 4, jei norite ieškoti paieškos piktogramą, o ne paieškos laukelį
Šis metodas yra naudingas tiems naudotojams, kurie nenorėtų naudoti „Bing“ paieškos sistemos, kad gautų žiniatinklio rezultatus, bet nori atlaisvinti tam tikrą vietą užduočių juostoje, o ne pagal numatytąjį paieškos laukelį.
1 žingsnis: Dešiniuoju pelės mygtuku spustelėkite užduočių juostą, spustelėkite Ieškoti, tada spustelėkite Rodyti paieškos piktogramos parinktį, kad būtų rodoma paieškos piktograma, o ne paieškos laukelis.
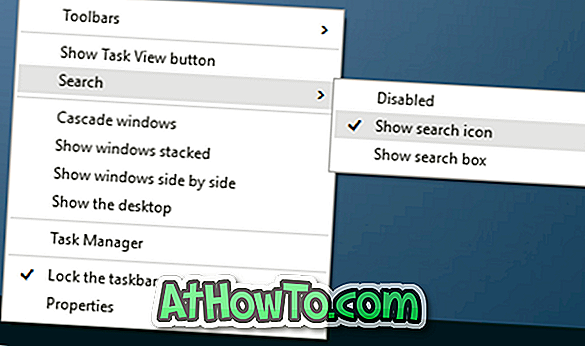
4 būdas iš 4, jei norite pridėti paieškos piktogramą
1 žingsnis: dar kartą spustelėkite užduočių juostą dešiniuoju pelės klavišu, spustelėkite parinktį Ypatybės, kad atidarytumėte užduočių juostos ir navigacijos ypatybių dialogą.
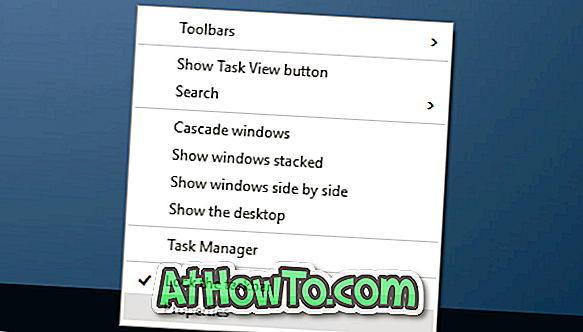
2 veiksmas: spustelėkite skirtuką Įrankių juostos .
3 žingsnis: pasirinkite išskleidžiamajame lauke, esančiame šalia užduočių juostos parinkties, pasirinkite Rodyti paieškos piktogramos parinktį.
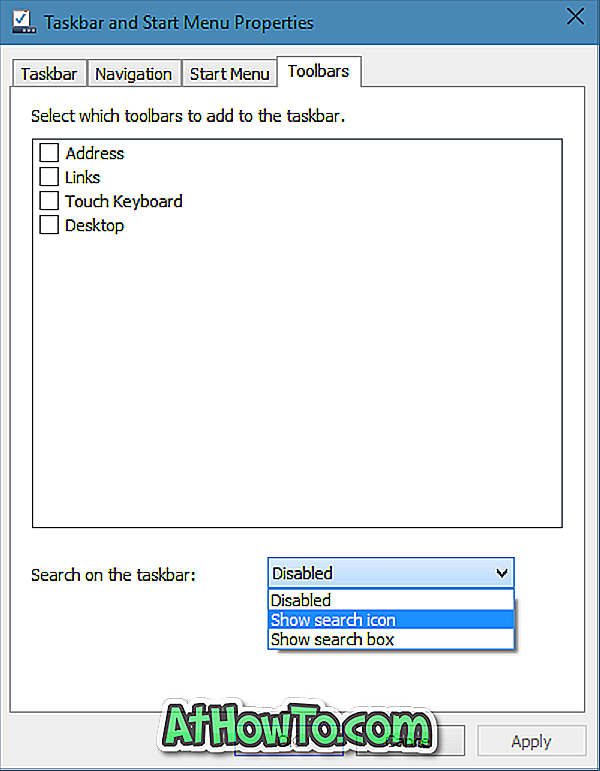
Viskas!













