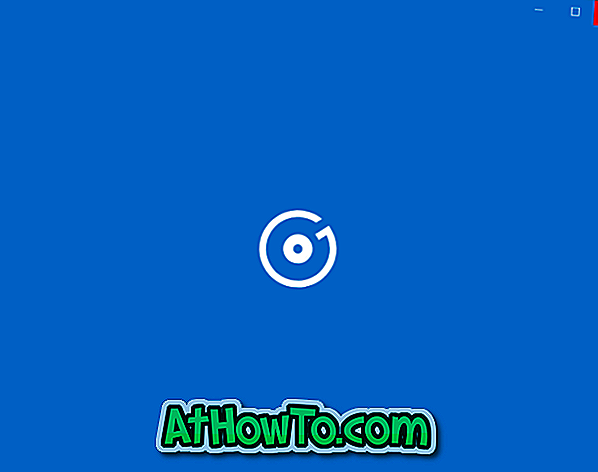Jūs tikriausiai žinote, kad „Windows 10 File Explorer“ yra integruota failų peržiūros funkcija. Jei norite peržiūrėti ar pamatyti failo turinį neatidarant programos, turite įjungti peržiūros juostą, naudodami „Alt + P“ spartųjį klavišą, tada pasirinkite „File Explorer“ palaikomą failą, kad peržiūrėtumėte failą peržiūros srityje .
Integruotas failo peržiūra yra puiki funkcija ir gali sutaupyti jūsų brangų laiką, ypač kai nenaudojate miniatiūros rodinio „File Explorer“.

Vienintelė problema su įmontuota failų peržiūros funkcija yra ta, kad ji užima daug ekrano erdvės. Nors galite greitai įjungti arba išjungti peržiūros langą naudodami „Alt + P“ spartųjį klavišą, leidžia peržiūrėti peržiūros langą tiesiog peržiūrėti failą. Ar nebūtų gerai, jei galėtume peržiūrėti failus „File Explorer“, iš tikrųjų neįjungę peržiūros srities?
„QuickLook“ programa greitai peržiūrėti „Windows 10“ failus
„QuickLook“ yra nemokama programa, pasiekiama „Windows“ parduotuvėje, kad būtų galima greitai peržiūrėti „Windows 10 File Explorer“ failus. Pagrindinis skirtumas tarp „QuickLook“ ir integruotos „File Explorer“ peržiūros funkcijos yra tas, kad „QuickLook“ neprideda arba nereikalauja specialios peržiūros srities.
Jei norite peržiūrėti dokumentą ar paveikslėlį, tiesiog reikia pasirinkti failą ir paspauskite klaviatūros tarpo klavišą. Ekrane pasirodys failo peržiūra. Norėdami uždaryti peržiūrą, tiesiog paspauskite klavišą tarpo klavišą arba paspauskite klavišą Esc.

Peržiūrėkite „Windows 10“ garso, vaizdo ir vaizdo įrašus
„QuickLook“ programa palaiko keletą failų tipų, įskaitant populiarius vaizdo, dokumentų, garso ir vaizdo formatus.
Įdiegus „QuickLook“ programą iš parduotuvės, tiesiog reikia paleisti „QuickLook“ programą, kad galėtumėte peržiūrėti failus „File Explorer“.

Kaip matote paveikslėliuose, kai peržiūrite failą, galite atidaryti failą su susijusia programa ar programa. Pvz., Jei peržiūrite vaizdo failą ir numatytasis vaizdo peržiūros programa yra „Nuotraukos“, „QuickLook“ parodo „Atidaryti su nuotraukomis“ parinktį viršutiniame dešiniajame peržiūros kampe. Arba, jei jums patinka tai daryti su klaviatūra, tiesiog paspauskite klavišą Enter, kai peržiūrite failą, kad uždarytumėte peržiūrą ir atidarytumėte failą su numatytuoju app.
Naudodami numatytuosius nustatymus, „QuickLook“ įkeliama „Windows 10“, tačiau tai galite pakeisti dešiniuoju pelės klavišu spustelėję piktogramą „QuickLook“ sistemos dėkle ir spustelėdami „Pradėti paleidžiant“.
Jei norite įdiegti „QuickLook“ programą „Windows 10“ kompiuteryje, apsilankykite šioje „Windows“ parduotuvėje
Atsisiųsti „QuickLook“ („Windows Store“ nuoroda)