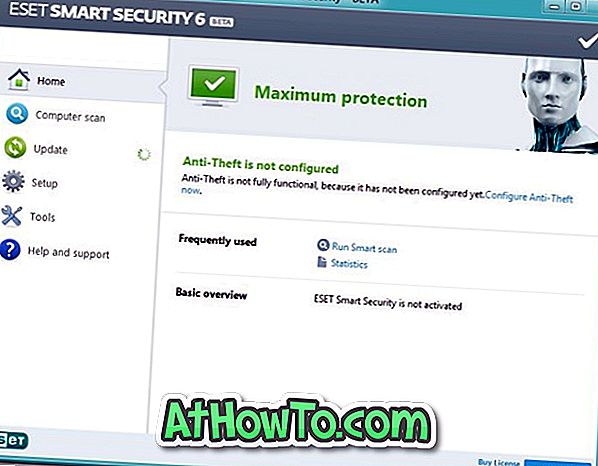Ilgą laiką „Windows“ naudotojai žinos, kad „Windows XP“, „Vista“, „Windows 7“ ir „Windows 8.1“ „Windows“, „Vista“, „Windows 7“ ir „Windows 8.1“ ekrano užsklandos nustatymų dialogas buvo paprastas. Mes tiesiog turėjome dešiniuoju pelės klavišu spustelėti darbalaukį, spustelėkite parinktį Personalizuoti, kad atidarytumėte Personalizavimo langą, tada spustelėkite saitą Ekrano užsklanda, kad atidarytumėte ekrano užsklandos nustatymus.
„Windows 10“, kai dešiniuoju pelės klavišu spustelėsite darbalaukį ir spragtelėsite „Personalize“ parinktį, vietoj klasikinio „Personalization“ lango gauname „Settings“ programos „Personalization“ skyrių. Tačiau programoje „Parametrai“ nėra parinkčių, kaip pakeisti ekrano užsklandos nustatymus. Ar „Microsoft“ sumažino „Windows 10“ ekrano užsklandos nustatymus? Ne, bet tiesiog prieiti prie ekrano užsklandos nustatymų dialogo nėra lengva, kaip anksčiau.

Kaip visi žinome, dialogo „Screen Saver Settings“ (ekrano užsklandos nustatymai) dialogas apima parinktis, kaip perjungti įdiegtus ekrano užsklandas ir leidžia pritaikyti įdiegtus ekrano užsklandus, keisdami jų numatytuosius nustatymus.
Jei norite atverti „Screen Saver“ nustatymus „Windows 10“, tiesiog atlikite nurodymus, paminėtus viename iš žemiau pateiktų metodų.
1 metodas
„Windows 10“ paleiskite ekrano užsklandos nustatymų dialogą
1 veiksmas: atidarykite programą „Nustatymai“. Norėdami jį atidaryti, atidarykite Pradėti ir spustelėkite Parametrai . Programą „Nustatymai“ taip pat galima paleisti naudojant „Windows + I“ spartųjį klavišą.

2 veiksmas: spustelėkite „ Personalization“ kategoriją, jei norite pereiti prie to paties.

Patarimas: galite sparčiai spustelėti darbalaukyje spustelėję darbalaukį ir spustelėję parinktį Tinkinti parinktį.
3 žingsnis: kairėje pusėje spustelėkite Užrakinti ekraną, kad pamatytumėte su užraktu susijusius parametrus dešinėje pusėje.
4 žingsnis: slinkite žemyn, kad pamatytumėte ekrano užsklandos nustatymų nuorodą. Spustelėkite nuorodą Ekrano užsklandos nustatymai, kad atidarytumėte klasikinį ekrano užsklandos nustatymų dialogą.

2 metodas iš 5
Atidarykite „Screen Saver Settings“ iš „Run“ komandos
1 žingsnis: Atidarykite komandą „Run“ komandą vienu metu paspausdami „Windows“ ir „R“ klavišus („Windows + R“).
2 veiksmas: komandoje Vykdyti komandą įveskite šią komandą ir paspauskite klavišą „Enter“, kad atidarytumėte ekrano užsklandos nustatymų dialogą „Windows 10“.
kontroliuoti desk.cpl,, @ ekrano užsklandą

Viskas!
3 metodas iš 5
Atidarykite „Screen Saver“ nustatymus iš „Start“
1 veiksmas: atidarykite meniu Pradėti arba ekraną.
2 veiksmas: paieškos laukelyje įveskite Change Screen Saver ir paspauskite Enter klavišą, kad atidarytumėte Screen Saver Settings.

4 metodas iš 5
Sukurti ekrano užsklandos nustatymų nuorodą
Jei dažnai turite prieiti prie ekrano užsklandos nustatymų, naudokite šį metodą, kad sukurtumėte ekrano užsklandos parametrų nuorodą tiesiai darbalaukyje arba meniu Pradėti.
1 žingsnis: Dešiniuoju pelės mygtuku spustelėkite darbalaukį, spustelėkite Naujas ir tada spustelėkite Nuoroda .

2 veiksmas: kai paleidžiamas naujas spartusis klavišas, įveskite arba įklijuokite šį tekstą laukelyje, pavadintame Įveskite elemento vietą.
kontroliuoti desk.cpl,, @ ekrano užsklandą

Spustelėkite mygtuką Toliau.
3 veiksmas: kaip nuorodos pavadinimą įveskite ekrano užsklandos parametrus ir spustelėkite mygtuką Baigti, kad sukurtumėte nuorodą „Windows 10“ darbalaukyje. Dukart spustelėjus nuorodą, reikia atidaryti dialogo langą „Screen Saver Settings“.


Jei pageidaujate, kad nuoroda būtų pradėta, spustelėkite dešinįjį pelės klavišą ant nuorodos, tada spustelėkite „Įjungti į pradžią“.
5 metodas
Atidarykite ekrano užsklandos nustatymus iš komandų eilutės
1 veiksmas: atidarykite komandų eilutę. Norėdami tai padaryti, įveskite CMD lauke Pradėti paiešką ir paspauskite klavišą Enter.

2 veiksmas: „Command Prompt“ lange nukopijuokite ir įklijuokite šį tekstą (taip, „Windows 10“ komandų eilutė palaiko kopijuoti ir įklijuoti):
kontrolė desk.cpl, ekrano užsklanda, @ ekrano užsklanda

Ir, galiausiai, paspauskite „Enter“ klavišą, kad atidarytumėte „Screen Saver Settings“ dialogo langą. Sėkmės!
Ar naudojate „Windows 10“ ekrano užsklandą?