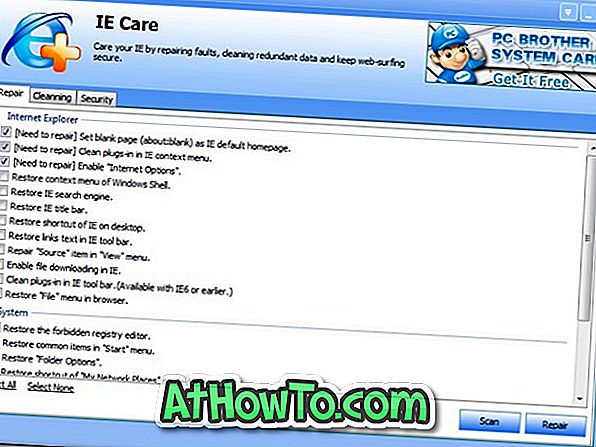Viename iš anksčiau paskelbtų straipsnių, pavadintų kaip išjungti automatinį arba adaptyvųjį ryškumą „Windows 10“, aptarėme, kaip neleisti „Windows 10“ naudoti aplinkos jutiklius, kad automatiškai reguliuotų ekrano ryškumą.
Šiame vadove pamatysime, kaip rankiniu būdu ir tiksliai reguliuoti ekrano ryškumą naudojant „Windows 10“ klasikinį ekrano ryškumo reguliatorių.
Ekrano ryškumas „Windows 10“ įrenginiuose
Beveik visuose nešiojamuose kompiuteriuose yra specialūs klavišai ekrano ryškumui reguliuoti. Kaip galėjote patirti, šie specialūs klavišai nėra idealūs ieškant norimo ryškumo. Dauguma specialiųjų klavišų padidina arba sumažina ryškumą 10%. Be to, kai kuriuose nešiojamuose kompiuteriuose galima reguliuoti ryškumo lygį nuo 2% iki 5%, laikydami klavišą „Shift“, keisdami ryškumą naudodami tam skirtus klavišus, bet ne visi nešiojamieji kompiuteriai yra vienodi.
Kadangi ši funkcija neprieinama visuose nešiojamuose kompiuteriuose, dauguma vartotojų nori naudoti „Windows“ galimą šviesumo nustatymą. Jei atnaujinote nešiojamąjį kompiuterį iš „Windows 7“ arba „Windows 8.1“, žinosite, kad ankstesnėse „Windows“ versijose ekrano ryškumo reguliavimas rankiniu būdu buvo gana lengvas ir, dar svarbiau, naudotojai turėjo daugiau valdymo rankiniu būdu reguliuodami ryškumo lygį.

„Windows 10“, kai spustelėsite užduočių juostos sistemos dėklo srityje esančią tešlos / maitinimo piktogramą, gausite naują „flyout“, kuris parodo dabartinę akumuliatoriaus būseną kartu su akumuliatoriaus užsklanda ir ryškumo plytelėmis. Paspaudus ryškumo plytelę, ryškumas padidėja apie 25%.
Tai yra, jei esamas ryškumo lygis yra 50%, spustelėjus šviesumo plytelę, šviesumas padidėja iki 75%. Panašiai, jei esamas šviesumo lygis yra 100%, spustelėjus plytelę, ekrano ryškumas sumažės iki 25%.
Rankiniu būdu reguliuokite ekrano ryškumą naudodami slankiklį
Laimei, „Microsoft“ nepanaikino klasikinio ekrano ryškumo reguliatoriaus iš „Windows 10“. Tačiau prieš atlikdami šiuos nurodymus įsitikinkite, kad jūsų kompiuteryje yra išjungtas automatinis arba prisitaikantis ryškumas.
Jei norite rankiniu būdu reguliuoti ekrano ryškumą:
1 metodas
1 žingsnis: Dešiniuoju pelės klavišu spustelėkite maitinimo / baterijos piktogramą sistemos dėkle ir spustelėkite „Adjust screen brightness“, kad atidarytumėte „Power Options“ langą.

2 veiksmas: šio lango apačioje pamatysite slankiklį, kad būtų galima reguliuoti ekrano ryškumą. Perkelkite slankiklį į kairę, kad sumažintumėte ryškumą ir į dešinę, kad padidintumėte ryškumą. Viskas!

2 metodas
Kaip ir jo pirmtakai, „Windows 10“ taip pat leidžia nustatyti energijos planų ryškumo lygį. Kitaip tariant, jei konfigūravote maitinimo planus skirtingais ryškumo lygiais, ekrano ryškumas bus automatiškai pakeistas, kai tik pasikeis energijos planas.
Ekrano ryškumo nustatymas maitinimo planams:
1 žingsnis: Dešiniuoju pelės klavišu spustelėkite baterijos / maitinimo piktogramą ir spustelėkite Power Options, kad atidarytumėte tą patį.
2 veiksmas: čia spustelėkite Keisti plano nustatymų parinktį šalia šiuo metu aktyvaus energijos plano.

3 žingsnis: Toliau perkelkite reguliuokite plano ryškumo slankiklius į kairę arba į dešinę, kad nustatytumėte įrenginio ekrano ryškumą, kai įjungtas akumuliatorius ir prijungtas. Spustelėkite mygtuką Išsaugoti pakeitimus.

Taip pat galite priskirti skirtingus ekrano ryškumo lygius visiems maitinimo planams.
3 metodas
Reguliuokite ekrano ryškumą naudodami grafikos valdymo skydelį
Jūsų grafikos tvarkyklė taip pat gali padėti tiksliau reguliuoti ekrano ryškumą. Pavyzdžiui, „Intel HD Graphics Control Panel“ leidžia vartotojui reguliuoti ryškumą, kontrastą ir gama naudojant slankiklius.

„Intel HD“ grafikos vartotojai gali atverti „HD Graphics“ valdymo skydelį, spustelėdami „Graphics Options“ (grafikos parinktys) darbalaukio kontekstiniame meniu, spustelėkite ekraną ir spustelėdami spalvų nustatymus, norėdami koreguoti ekrano ryškumą.
Taip pat galite pakeisti ekrano skiriamąją gebą per „Intel HD Graphics Control Panel“.