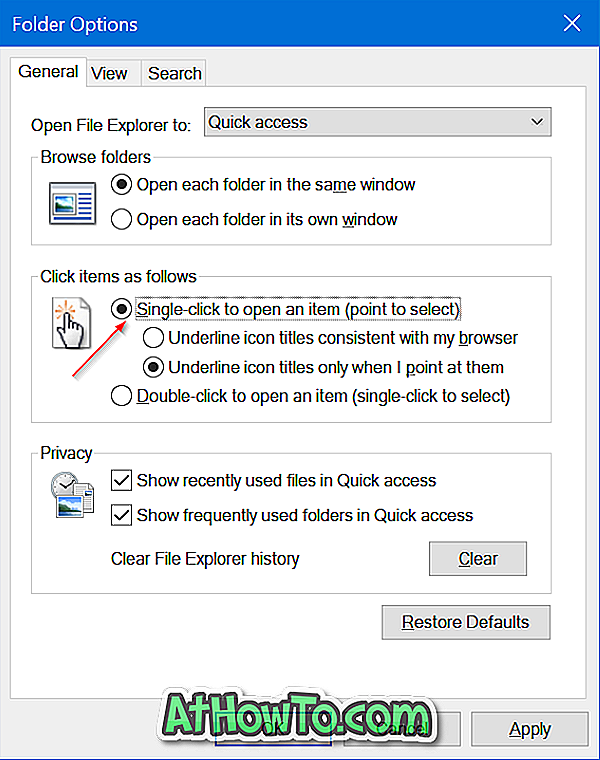Įdiegus „Focussed Inbox“, „Microsoft“ įdiegė dar vieną naują „Windows“ pašto programos „Mail“ funkciją. Naujausioje „Windows 10“ programos „Mail“ versijoje dabar rodomas mažas apskritimas su siuntėjo inicialais arba nuotraukomis (jei yra) šalia el. Laiškų sąraše .
Galimybė rodyti siuntėjo nuotraukas pranešimų sąraše anksčiau buvo prieinama „Office Outlook“. Ši funkcija yra įjungta pagal numatytuosius nustatymus visoms pašto dėžutėje esančioms vartotojų paskyroms.

Ši funkcija rodo siuntėjo nuotraukas „Windows 10 Mail“ pranešimų sąraše, kad galėtumėte lengvai surasti ieškomą el. Laišką. Kai siuntėjo nuotrauka nėra, ratas rodo siuntėjo inicialus.

Ne visi kompiuterio naudotojai norėtų, kad pranešimų sąraše būtų rodomas siuntėjo vaizdas ar inicialai. Jei taip pat norite turėti švarų pranešimų sąrašą be šių draugų ratų, galite išjungti šią funkciją naudodami „Mail“ nustatymus.
Rodyti arba slėpti siuntėjo nuotraukas ar inicialus pranešimų sąraše
Atlikite toliau pateiktas nuorodas, kad rodytumėte arba slėptumėte draugų sąrašus su siuntėjo nuotraukomis ar inicialais „Windows 10 Mail“ programos pranešimų sąraše.
SVARBU: norint rodyti ar paslėpti siuntėjo nuotraukas pranešimų sąraše, nebūtina paleisti „Windows 10 Creators Update“.
1 veiksmas: atidarykite „Windows 10 Mail“. Jei turite problemų su „Mail“, galite apsvarstyti galimybę iš naujo nustatyti „Mail“ arba iš naujo įdiegti „Mail“ programą.
2 veiksmas: spustelėkite „ Settings“ (redagavimo piktograma), kad atidarytumėte nustatymų „flyout“. Pašto nustatymų apatiniame kairiajame kampe pasirodo nustatymai arba įrankių piktograma.
3 veiksmas: spustelėkite Skaitymas .
4 žingsnis. Galiausiai, skiltyje „ Pokalbis“ išjunkite „ Rodyti siuntėjo nuotraukas“ pranešimų sąrašo parinktyje, kad paslėptumėte siuntėjo nuotraukas ar apskritimus šalia pranešimų sąraše esančių laiškų.

Jei „Rodyti siuntėjo nuotraukas“ pranešimo sąrašo parinktyje nėra, tikėtina, nes nenaudojate naujausios programos „Mail“ versijos. Palaukite dar kelias dienas arba rankiniu būdu atnaujinkite programą „Mail“ ir vėl patikrinkite.
Norėdami vėl matyti draugų sąrašus su siuntėjo nuotraukomis arba siuntėjo inicialais, pranešimų sąrašo parinktyje įjunkite Rodyti siuntėjo nuotraukas.