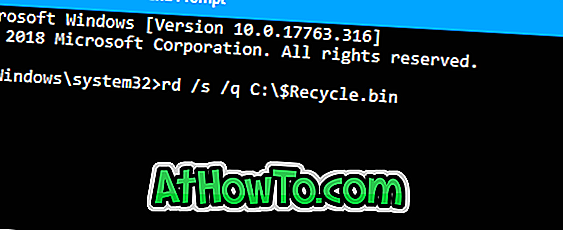Naujasis „Windows 10“ meniu „Start“ yra labai pritaikomas. Galite pridėti programų, vilkite plyteles, grupuoti plyteles, keisti plytelių dydį, kurti savo programų grupes ir atjungti plyteles.
Daugelis naudotojų, paleidę operacinę sistemą, pritaikys meniu Pradėti. Vartotojai, kurie labai pageidavo asmeninį „Start“ meniu, norėtų eksportuoti „Start“ meniu išdėstymą taip, kad jie galėtų įdiegti tą patį „Start“ meniu išdėstymą ir kituose „Windows 10“ įrenginiuose.

Deja, nėra lengva pradėti eksportuoti ir importuoti meniu Pradėti meniu „Windows 10“. Tai reiškia, kad galite naudoti „Windows PowerShell“ eksportuoti ir importuoti „Start“ meniu išdėstymą į .xml failą. Eksportuojamo meniu Pradėti išdėstymas .xml failas gali būti importuojamas kituose kompiuteriuose, kuriuose veikia „Windows 10“.
Šiame vadove pamatysime, kaip „Windows 10“ eksportuoti ir importuoti meniu Pradėti.
SVARBU: „Windows 10 Home“ leidime neįmanoma eksportuoti ir importuoti „Start“ meniu. Šis metodas geriausiai veikia „Windows 10 Pro“, „Enterprise“ ir „Švietimo“ leidimuose.
PASTABA: yra trečiųjų šalių įrankis, leidžiantis jums atsarginę kopiją ir atkurti meniu Pradėti išdėstymą paspaudimu ir jis veikia su visais „Windows 10“ leidimais. - žingsnio kryptys ir atsisiuntimo nuoroda.
Eksportuokite „Windows 10“ meniu Pradėti
Pirmas žingsnis: pirmiausia, pritaikykite savo meniu „Start“ išdėstymą paspaudę programas, keisdami plytelių dydį, kurdami grupes ir pakeisdami visas plyteles.
2 veiksmas: atidarykite „Windows PowerShell“ kaip administratorių. Norėdami tai padaryti, dešiniuoju pelės mygtuku spustelėkite užduočių juostos mygtuką Pradėti, tada spustelėkite „ Windows PowerShell“ (administratorius) . Arba, jei nerandate „Windows PowerShell“, kai dešiniuoju pelės mygtuku spustelėkite „Start“, tiesiog įveskite „PowerShell“ į „Start“ / „užduočių juostos“ paieškos lauką, dešiniuoju pelės mygtuku spustelėkite „Windows PowerShell“ įrašą, tada spustelėkite Vykdyti kaip administratoriaus parinktį.

3 veiksmas: „PowerShell“ lange atlikite šią komandą:
Eksporto pradžia - kelias .xml
Pavyzdys:
„Export-StartLayout“ -Path “C: Pradėti Layout.xml“

Jis sukurs .xml failą nurodytame aplanke.

Atsarginė kopijavimas arba eksportavimas „Windows 10“ meniu Pradėti
Importuojant reikia naudoti grupės politiką. Kaip žinote, grupės politika nėra „Windows 10 Home Edition“ dalis. Taigi, pabandykite, jei esate tik „Enterprise“ arba „Pro“ versijoje „Windows 10“.
ĮSPĖJIMAS: Atliekant bandymą pastebėjome, kad kai kurios meniu „Pradėti“ plytelės buvo rodomos atsisiuntimo piktograma arba rodyklė žemyn po to, kai buvo įdėta arba importuota pradžia. Taigi, prieš pradedant taikyti naują išdėstymą, rekomenduojame sukurti sistemos atkūrimo tašką.
Be to, kai naudojamas naujas išdėstymas, negalite prisegti arba atjungti plytelių.
1 veiksmas: Įveskite „ Gpedit.msc“ į „Start“ / „užduočių juostos“ paiešką ir paspauskite „ Enter“ klavišą, kad atidarytumėte „Local Group Policy Editor“.

2 veiksmas: vietinio grupės strategijos redaktoriuje eikite į šį aplanką:
Vartotojo konfigūracija > Administraciniai šablonai > Pradžios meniu ir užduočių juosta
3 žingsnis: Dešinėje pusėje dukart spustelėkite Pradėti išdėstymo politiką, kad atidarytumėte jo ypatybes.

4 veiksmas: pasirinkite parinktį Enabled . Skiltyje „ Parinktys“ lauke Pradėti išdėstymo failą įveskite kelią į meniu Pradėti išdėstymas .xml failą, kurį gavote, kai vykdėte „PowerShell“ eksporto komandą.

5 žingsnis: galiausiai spustelėkite mygtuką Taikyti . Perkraukite kompiuterį arba atsijunkite ir prisijunkite vieną kartą. Viskas!