Daugelis funkcijų, kurios siunčiamos su „Windows 10“, gali būti įjungtos arba išjungtos be trečiųjų šalių įrankių pagalbos. Galima išjungti funkcijas, pvz., „Internet Explorer“ (neįmanoma pašalinti „Edge“), „Windows PowerShell“, „Windows Media Player“, „XPS Viewer“ ir daug kitų funkcijų, atidarius „Windows“ funkcijas „Control Panel“.
Tą patį galima naudoti ir funkcijoms, tokioms kaip „Hyper-V“ ir „Telnet Client“, kurios išjungtos pagal „Windows 10“, įgalinti.
Nors šis metodas yra patogus įgalinti arba išjungti daugelį funkcijų, jis negali būti naudojamas pašalinant vietines programas ir pagrindines funkcijas, pvz., „Cortana“ ar „Edge“. Jei norite pasirinkti, ką norite įdiegti su „Windows 10“, naudokite tokią programą kaip NTLite.
Naudodami šį metodą galite įjungti arba išjungti „Net Framework“, „Hyper-V“, „Internet Explorer“, „Windows Media“ leistuvą, „Microsoft“ spausdinti PDF formatu, „Windows PowerShell 2.0“, „Work Folders Client“, „Windows Fax“ ir „Scan“, „XPS“ paslaugas, „XPS Viewer“ ir kelis kitos funkcijos.
Įjunkite arba išjunkite „Windows 10“ funkcijas
Šiame vadove pamatysime, kaip įjungti arba išjungti „Windows 10“ funkciją.
1 veiksmas: atidarykite klasikinį valdymo skydelį. Norėdami tai padaryti, meniu Pradėti arba užduočių juostos paieškos laukelyje įveskite valdymo skydelį ir paspauskite klavišą Enter.

2 veiksmas: meniu „Programos“ spustelėkite „ Pašalinti programą“, kad atidarytumėte langą „Programos ir funkcijos“.
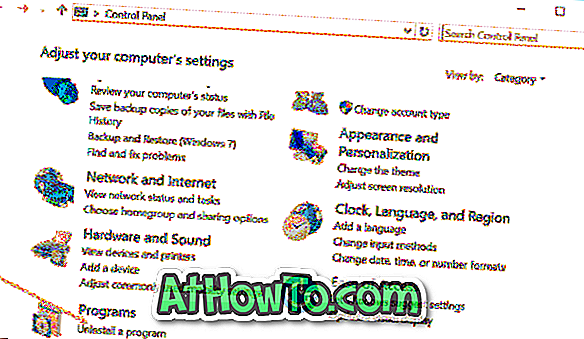
Patarimas: galite greitai paleisti programas ir funkcijas, įvesdami „ App “ komandą „ Appwiz.cpl “.
3 veiksmas: kairėje srityje spustelėkite Įjungti arba išjungti „Windows“ funkcijas . Šis veiksmas atvers „Windows“ funkcijas.
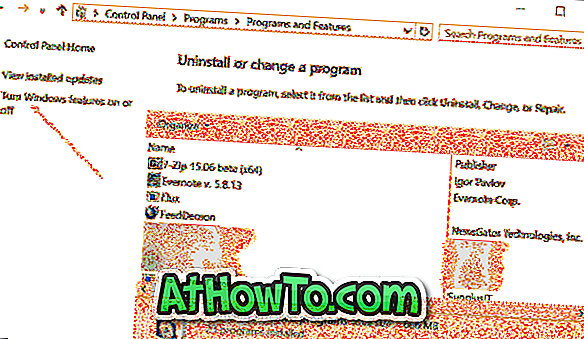
4 veiksmas: šalia funkcijų, kurios buvo įjungtos, galite pamatyti patikrinimą. Taigi išjunkite funkciją, tiesiog spustelėkite žymės langelį.
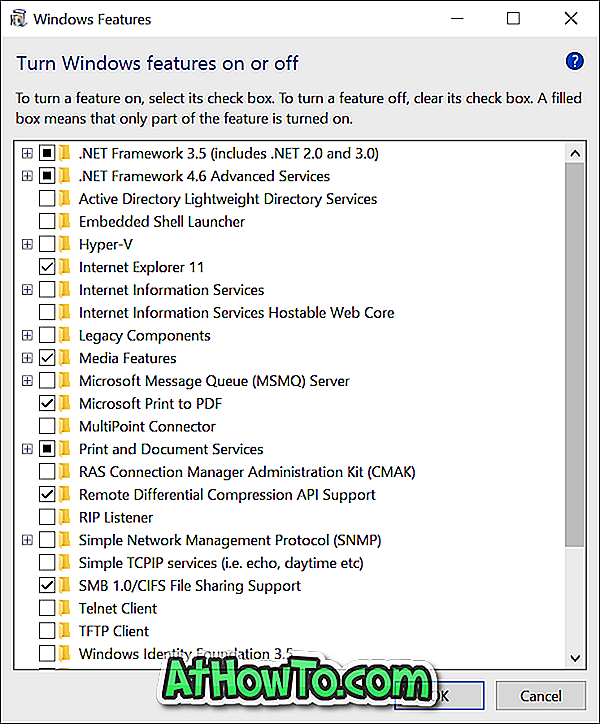
Pasirinkite arba pašalinkite parinktis, kurias norite įjungti arba išjungti, tada spustelėkite mygtuką Gerai. Kai pamatysite patvirtinimo dialogo langą, spustelėkite Yes mygtuką. Paklausus, iš naujo paleiskite kompiuterį.
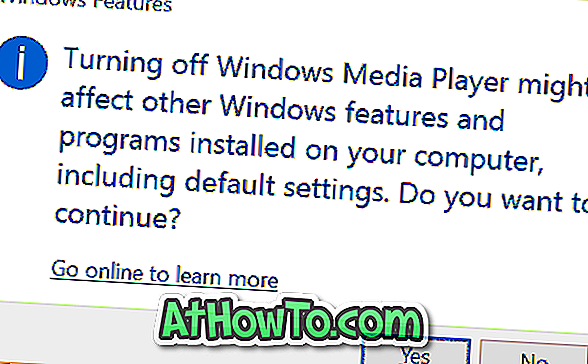
Viskas!













