2012 m., Kai „Microsoft“ išleido „Office 2013“ peržiūros pastatą, temų sąraše trūksta tamsiai pilkos temos. Vartotojai, kurie bandė ir išbandė „Office 2013“ peržiūrą, išsiuntė „Microsoft“ atsiliepimus, prašydami įtraukti tamsiai pilkos spalvos temą į galutinę „Office 2013“ versiją. Nepaisant to, biuro komanda pasiūlė „Office 2013“ šviesiai pilkos spalvos temą ir pavadino jį „Dark Grey“!
Tiems, kuriems trūksta tamsiai pilkos temos naudojant „Office 2013“, čia yra gera žinia. „Microsoft“ įtraukė tamsią pilkos spalvos temą į naujausią „Office“ paketo versiją „Office 2016“.
Kaip tikriausiai žinote, „Office 2013“ apima tik tris temas: balta, šviesiai pilka ir tamsiai pilka. „Office 2013“ „Dark Grey“ tema iš tiesų nėra tamsi ir yra ryški, palyginti su „Dark Grey“ tema „Office 2010“.

Skirtingai nei „Office 2013“, „Office 2016“ yra penkios temos: balta (tokia pati kaip „Office 2013“), spalvinga (nauja tema), šviesiai pilka (tokia pati kaip „Office 2013“), vidutinio pilkos spalvos (žinomas kaip „Dark Grey“ biure Ir „Dark Grey“ (nauja tema).
Kaip matote pirmiau pateiktame paveikslėlyje, skirtingai nuo „Office 2013“ „ Dark Grey“ temos, „Office 2016“ siūloma „Dark Grey“ tema iš tikrųjų yra tamsi ir lengva akims. Daugeliui tai gali atrodyti kaip maža funkcija, tačiau visame pasaulyje yra milijonai vartotojų, kurie skundžiasi, kad ši „Dark Grey“ tema „Office 2013“ nėra.
Pagal numatytuosius nustatymus „Office 2016“ yra numatytoji tema - spalvinga tema. Spalvinga tema rodo, kad kiekviena „Office 2016“ programa yra skirtingos spalvos. Nors pagal nutylėjimą spalvinga tema yra elegantiška, ji nėra skirta vartotojams, kurie mėgsta turėti tiesiog akis.
Jei pageidaujate naudoti „Dark Grey“ temą, kuri nėra taikoma pagal nutylėjimą, vadovaukitės žemiau pateiktomis instrukcijomis, kad pakeistumėte numatytąjį „Dark Grey“ temą „Office 2016“.
Įjungti „Dark grey“ temą „Office 2016“
1 metodas
1 veiksmas: atidarykite bet kurią „Office 2016“ programą.
2 veiksmas: spustelėkite meniu Failas, tada spustelėkite Parinktys .


3 veiksmas: skirtuke „ Bendra “ (pasirinktas pagal numatytuosius nustatymus) ieškokite parinkties „ Office“ tema .
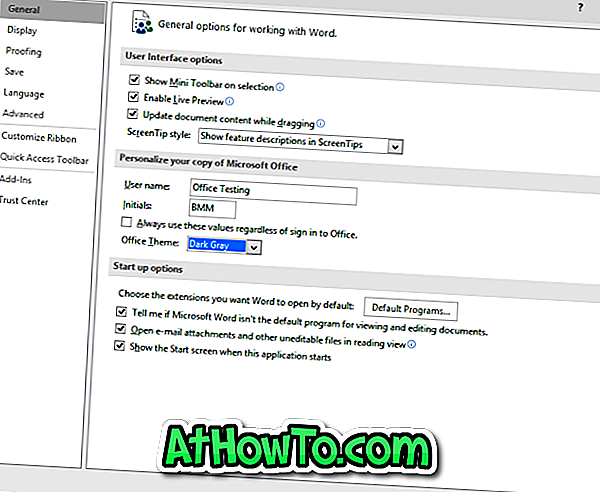
4 žingsnis: išskleidžiamajame meniu pasirinkite tamsiai pilkos spalvos temą, tada spustelėkite mygtuką Gerai, kad pasirinktumėte pasirinktą temą.
Atminkite, kad naujai pasirinkta tema bus rodoma ir kitose „Office“ programose. Pavyzdžiui, jei nustatėte „Dark Gray“ kaip „Word“ temą, ta pati tema bus rodoma „Excel“ ir „PowerPoint“ programose.
2 metodas
1 veiksmas: paleiskite „Office 2016“ programą.
2 veiksmas: spustelėkite meniu Failas ir spustelėkite Paskyra .
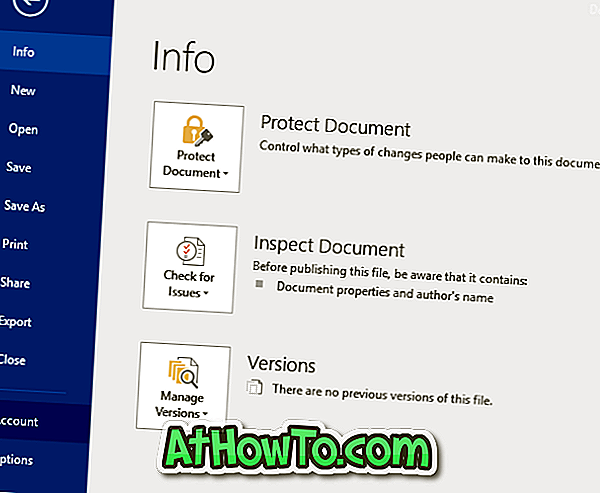
3 žingsnis: Dešinėje pusėje, skiltyje „ Office“ tema, pasirinkite „ Dark Grey“ temą. Viskas!
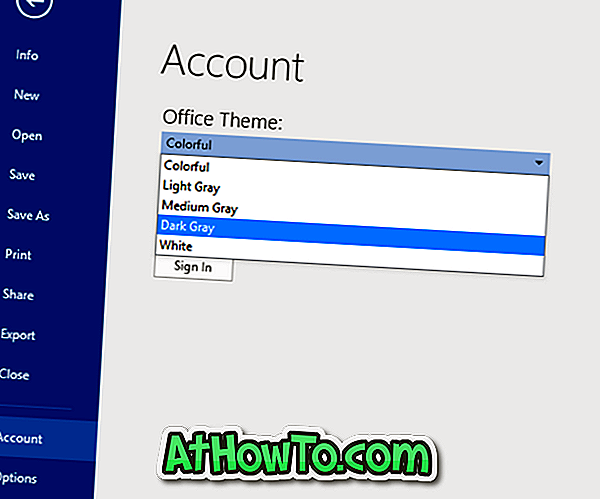
Tikiuosi tai padės!













