Anksčiau šią savaitę mes bendrinome problemą, kad kopijuotumėte URL, kad atidarytumėte visus „Firefox“ naršyklės skirtukus be jokių plėtinių. „Windows 10“ vartotojas paklausė, ar yra panašus problemos sprendimas greitai kopijuoti arba kopijuoti visus URL, atidarytus visuose „Microsoft Edge“ skirtuko lapuose.
Nėra jokių plėtinių ar programinės įrangos, kad kopijuotumėte visus URL, atidarytus visuose „Edge“ naršyklės skirtukuose. Tačiau yra problemų, kuriomis galite kopijuoti arba kopijuoti visus atidarytus skirtukus į „Mail“, „OneNote“ ar bet kurią kitą programą.

Atnaujinus „Windows 10 Creators“, „Microsoft“ pristatė naują funkciją, skirtą skirtumams atidėti. Naudodami šią funkciją galime kopijuoti arba kopijuoti visus URL, atidarytus „Edge“ naršyklėje.
Atminkite, kad ši problema yra įmanoma „Windows 10 Creators Update“ ir tik „Windows 10“ versijose.
Kopijuoti arba kopijuoti URL, atidarytus visuose „Edge“ skirtukuose „Windows 10“
1 veiksmas: naršyklėje „Edge“ išsaugokite tik skirtukus, kuriuos norite kopijuoti ar kopijuoti.
2 žingsnis: dabar spustelėkite mygtuką Išsaugoti skirtukus . Kaip matote žemiau esančiame paveikslėlyje, mygtukas rodomas virš mygtukų „pirmyn ir atgal“.
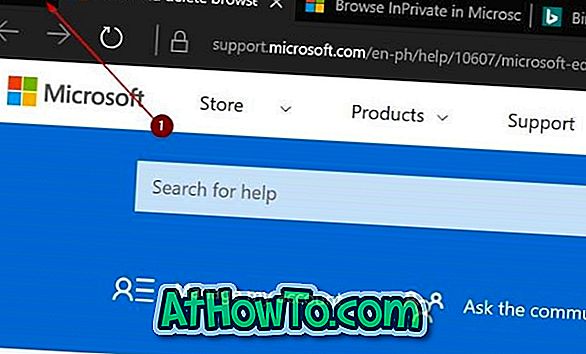
Jei dar nenaudojote šios funkcijos, skirtukas panaikinamas padeda jums tvarkyti skirtukus, nukreipdami juos į šalį ir sutelkdami dėmesį tik į skirtukus, kuriuos dirbate dabar.
3 žingsnis: spustelėkite skirtuką Žiūrėti skirtukus, kuriuos atidėjote, (žr. Toliau pateiktą paveikslėlį), kad pamatytumėte visus skirtukus, kuriuos atidėjote.
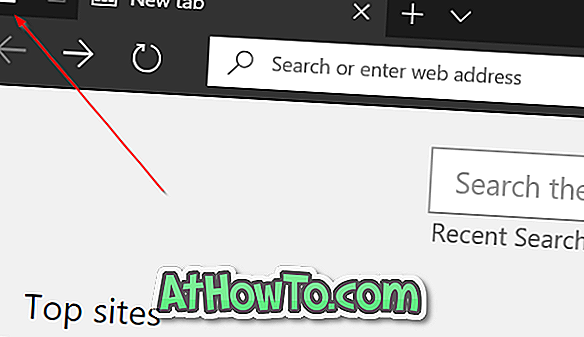
4 žingsnis: spustelėkite tris taškus (šalia uždarymo mygtuko, kaip parodyta paveikslėlyje žemiau). Dabar spustelėkite parinktį Bendrinti skirtukus .

5 žingsnis: galiausiai spustelėkite „Mail“, „OneNote“ arba bet kurią kitą programą, kurioje norite kopijuoti arba kopijuoti šiuos skirtukus.
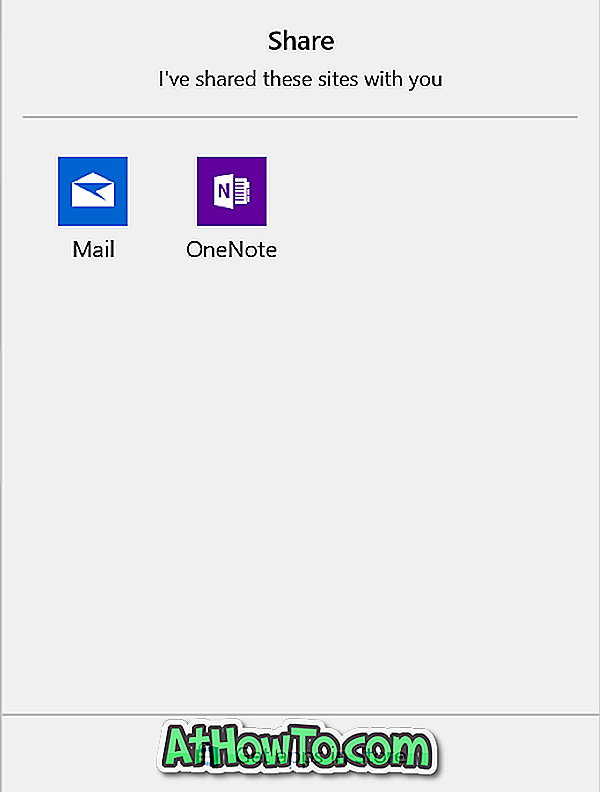
Jei norite atsarginę kopiją, pasirinkite „Mail app“. Tai automatiškai sukurs naują el. Laišką (jei nustatėte „Mail“ programą) ir visus šiuos URL įkeliate į turinio sritį. Įveskite savo el. Pašto adresą ir spustelėkite mygtuką Siųsti.

Jei norite vėl pasiekti šiuos URL, atidarykite el. Laišką, palaikykite nuspaudę klavišą „Ctrl“ ir spustelėkite nuorodą, kad ją atidarytumėte numatytame žiniatinklio naršyklėje.
Be to, sužinokite, kaip atstatyti „Edge“ naršyklę, kad išspręstumėte problemas.














