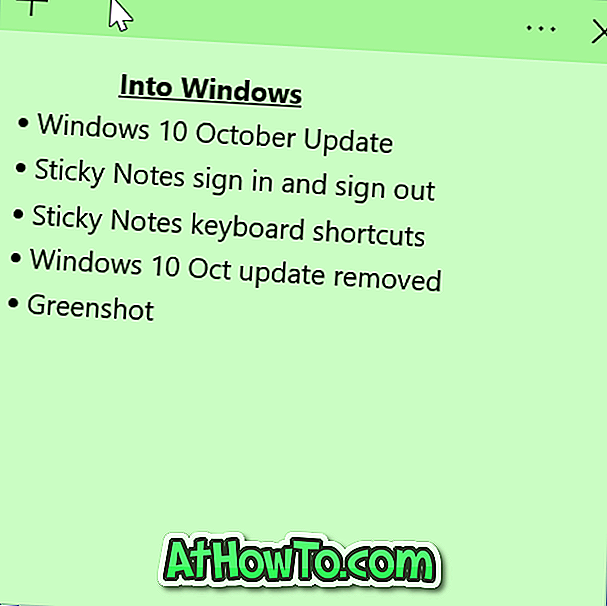Iki šiol jūs tikriausiai žinote, kas yra „Windows To Go“ ir kaip ją sukurti „Windows 8 / 8.1“. Tiems, kurie naudojasi „Windows 7“, taip pat tiems vartotojams, kurie nežino „Windows To Go“, tai yra „Windows 8“ įdiegta funkcija įdiegti „Windows“ USB diskuose ir nešioti OS USB diskuose.
„Windows To Go“ funkcija yra tik „Enterprise“ leidime. Nors visuose leidimuose yra „Windows To Go“ diskų kūrimo problemos, keletas nemokamų įrankių gali įdiegti bet kurį „Windows“ leidimą USB diskuose.
Prieš metus mes pirmą kartą kalbėjome apie WinToUSB. Nuo tada kai kurie tinklaraščiai peržiūrėjo šią priemonę. Be „Windows 10“ ir „Windows 8.1“, „WinToUSB“ taip pat yra suderinama su „Windows 7“. Tai reiškia, kad paprastais žodžiais galite lengvai įdiegti „Windows 7“ USB diskuose.

Neseniai kūrėjas išleido „WinToUSB 2.0“. Naujausia „WinToUSB“ versija gali klonuoti esamą „Windows“ diegimą į USB diską ir tada jį įjungti. Kitaip tariant, galite perkelti dabartinius „Windows 7/8/10“ įrenginius į USB diską, kad galėtumėte jį naudoti kaip nešiojamą.
Ši funkcija yra palaima daugeliui vartotojų, kurie nenori atlikti naujo „Windows“ diegimo USB diskuose, kad sukurtų „Windows To Go“ diską. Ši funkcija yra labai naudinga, nes nereikia įdiegti mėgstamos trečiosios šalies programinės įrangos ir nekeisti „Windows“ nustatymų po „Windows To Go“ kūrimo.
„Windows To Go“ įrenginio kūrimas naudojant „WinToUSB“ yra gana paprastas. Jums reikia tiesiog naršyti į „Windows“ ISO failą ir tada pasirinkti savo USB diską, kad pradėtumėte kurti „Windows To Go“ diską.
Klonuokite dabartinį „Windows“ diegimą į USB ir įjunkite USB
Atlikite toliau pateiktus nurodymus, kad klonuotumėte esamą „Windows 10“ (bet kurios kitos „Windows“ versijos) diegimą į USB diską ir tada paleiskite diską.
1 veiksmas: prijunkite USB diską ir atsarginę visų duomenų kopiją į saugią vietą.
2 veiksmas: apsilankykite šiame „WinToUSB“ puslapyje ir atsisiųskite naujausią turimą programinės įrangos versiją. Atsisiuntimo dydis yra mažesnis nei 4 MB.
3 veiksmas: paleiskite atsisiųstą „WinToUSB“ vykdomąjį failą ir vykdykite ekrane pateikiamus nurodymus, kad galėtumėte ją įdiegti.
4 veiksmas: paleiskite įrankį kaip administratorių, kairėje srityje spustelėkite trečiąją piktogramą (fizinę į USB), kad pamatytumėte šį ekraną.

5 veiksmas: spustelėkite „Next“ mygtuką, kad pamatytumėte „pop-up“ langą „Reikia sukurti„ WinPE “vaizdą, tai gali užtrukti kelias minutes. Ar tikrai norite tęsti? “.
Spustelėkite mygtuką Taip.

6 žingsnis. Kai „WinPE“ vaizdas bus parengtas, būsite paprašyti pasirinkti paskirties USB diską.
Čia taip pat turite pasirinkti sistemos skaidinį, taip pat savo esamo „Windows“ diegimo įkrovos skaidinį. Sistemos skaidinys paprastai yra mažas 100 arba 200 MB skaidinys. Ir įkrovos skaidinys yra tik „Windows“ diegimo failų skaidinys, kuris paprastai yra „C“ diskas.
7 žingsnis: Galiausiai spustelėkite mygtuką Next. Kai prašoma paleisti kompiuterį iš naujo, spustelėkite mygtuką „Taip“.
Perkėlus kompiuterį, klonas pradės veikti ir gali užtrukti kelias valandas (priklausomai nuo įkrovos skaidinio dydžio ir sistemos našumo). Viskas!
Kai „Windows To GO“ USB diskas bus parengtas, tiesiog pakeiskite įkrovos tvarką BIOS / UEFI sistemoje, kad paleistumėte iš USB, kad pradėtumėte naudoti diską. Sėkmės!