Kaip ir ankstesnis „Windows 8“, naujasis „Windows 10“ taip pat palaiko ISO ir IMG vaizdo failų deginimą ir montavimą. Kompiuterio vartotojai gali įrašyti ir prijungti ISO ir IMG failus Windows 10 sistemoje be trečiosios šalies programinės įrangos.
Kaip žinote, „Windows 7“ leidžia jums įrašyti ISO failus, tačiau neįmanoma prijungti ISO arba IMG be trečiosios šalies programinės įrangos.
„Windows 10/8/7“ yra gana paprasta įrašyti ISO vaizdą į CD / DVD. Jums tereikia pereiti į aplanką, kuriame yra ISO arba IMG failas, dešiniuoju pelės klavišu spustelėkite failą, tada spustelėkite Įrašyti disko vaizdą parinktį, kad paleistumėte „Windows“ disko vaizdų degiklio dialogą, kuriame reikia pasirinkti optinį (CD / DVD) diską ir tada spustelėkite Įrašyti, jei norite įrašyti pasirinktą ISO ar IMG failą į CD / DVD.
Bet ar žinojote, kad taip pat galite įrašyti ISO arba IMG failą iš komandų eilutės taip pat be standartinės procedūros? Taip, galima pradėti disko vaizdo įrašymo operaciją tiesiai iš komandų eilutės „Windows 10/8/7“.
Įrašykite ISO / IMG vaizdo failą iš komandų eilutės „Windows 10“
Laikykitės toliau pateiktų nurodymų, norėdami įrašyti ISO arba IMG failą iš komandų eilutės „Windows 10/8/7“.
1 žingsnis: Atidarykite komandų eilutę, įvesdami CMD meniu Pradėti paieškos laukelį arba dešiniuoju pelės klavišu spustelėdami meniu Pradėti, tada spustelėdami komandų eilutę.

2 veiksmas: komandų eilutėje įveskite šią komandą ir paspauskite klavišą Enter.
isoburn.exe / Q [kelias į ISO failą]
Pvz., Jei „C“ įrenginio šaknyje yra ISO atvaizdo failas, pavadintas „example.ISO“, tada įvesite šią komandą.
isoburn.exe / QC: Pavyzdys.iso
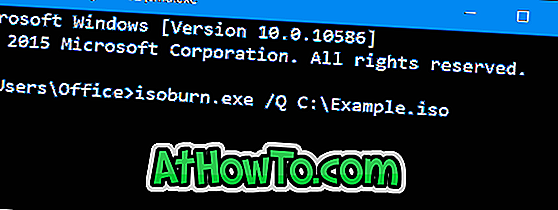
Jei optiniame diske yra tuščias CD / DVD, „Windows“ pradės įrašyti failą.
3 žingsnis: Jei dėkle nėra tuščio CD / DVD, pamatysite disko vaizdo degiklį. Kaip matote toliau pateiktame paveikslėlyje, jei optiniame diske nėra tuščio CD / DVD, „Disko įrašymo įrenginyje nėra įrašomo disko“.
Įdėkite tuščią CD / DVD ir spustelėkite mygtuką Įrašyti, kad pradėtumėte įrašyti pasirinktą ISO vaizdo failą. Jei norite, kad po įrašymo patikrintumėte, ar diske nėra klaidų, prieš spustelėdami mygtuką Įrašyti, patikrinkite parinktį, pažymėtą parinktį Patikrinti diską po įrašymo.













