Kaip ir jo pirmtakai, „Windows 10“ taip pat yra tiek 32, tiek 64 bitų. Jei „Windows 10“ įdiegėte patys arba atnaujinote į „Windows 10“ iš ankstesnės „Windows“ versijos, tikriausiai žinote, kaip patikrinti, ar naudojate 32-bitų ar 64 bitų „Windows 10“ tipą.
Yra daug atvejų, kai reikia žinoti, kokio tipo operacinė sistema veikia jūsų kompiuteryje. Pavyzdžiui, atsisiųsdami techninės įrangos tvarkykles, turite pasirinkti, kokio tipo „Windows 10“ norite atsisiųsti, nes 64 bitų tvarkyklės negali būti įdiegtos 32 bitų „Windows“ diegimui.
Norėdami išsiaiškinti, kokio tipo „Windows 10“ įdiegtas ir veikia jūsų kompiuteryje, vadovaukitės viena iš dviejų toliau pateiktų būdų.
Tiems, kurie jums įdomu, neįmanoma atlikti atnaujinimo iš 32 bitų „Windows“ į 64 bitų „Windows“. Turite atlikti švarų 64 bitų „Windows“ diegimą.
1 metodas iš 2
Sistemos ypatybėse patikrinkite „Windows 10“ tipą
1 žingsnis: dešiniuoju pelės klavišu spustelėkite „File Explorer“ įrašą meniu Pradėti, spustelėkite Daugiau, tada spustelėkite Ypatybės, kad atidarytumėte sistemos langą.
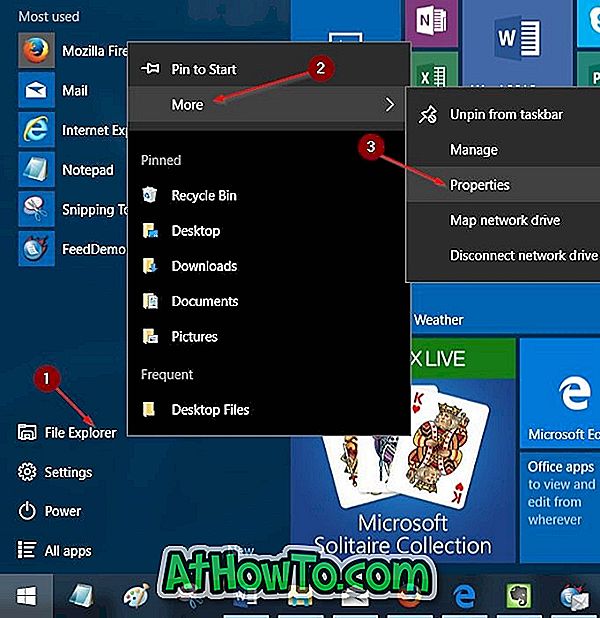
2 žingsnis: čia, skyriuje Sistema, patikrinkite operacinės sistemos tipą, kad žinotumėte savo „Windows 10“ operacinės sistemos tipą. Jei tipas yra x64, vietoj 32 bitų operacinės sistemos matysite 64 bitų operacinės sistemos įrašą.
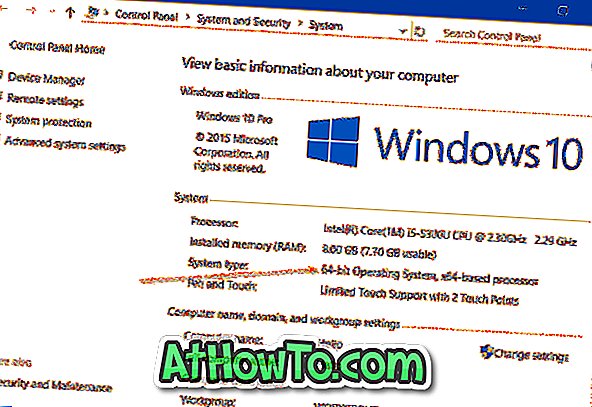
O jei matote „32 bitų operacinę sistemą, x64 procesorių“ kaip sistemos tipą, jūsų kompiuteryje veikia 32 bitų „Windows 10“ versija 64 bitų galingame kompiuteryje.
2 metodas iš 2
Nustatykite „Windows 10“ tipą programoje „Nustatymai“
1 veiksmas: atidarykite programą „app“ arba spustelėję jo piktogramą meniu Pradėti arba naudodami „Windows“ logotipą ir „I“ spartųjį klavišą.

2 veiksmas: spustelėkite „ System“ (ekranas, pranešimai, programos, maitinimas).
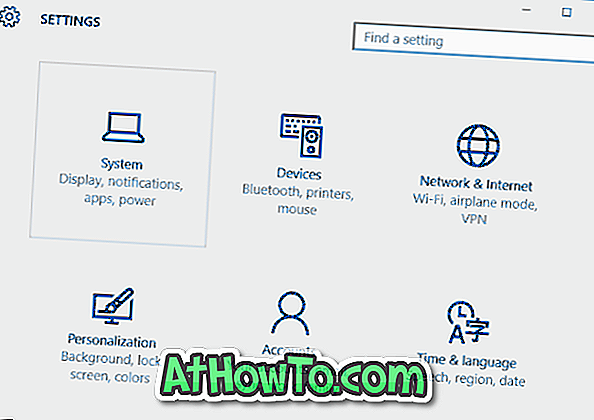
3 veiksmas: spustelėkite Apie .
4 veiksmas: patikrinkite įrašą, pavadintą „ Sistemos tipas“, kad sužinotumėte, kokio tipo „Windows 10“ įdiegtas jūsų kompiuteryje. Jei bus arba 64 bitų operacinė sistema, arba 32 bitų operacinė sistema.
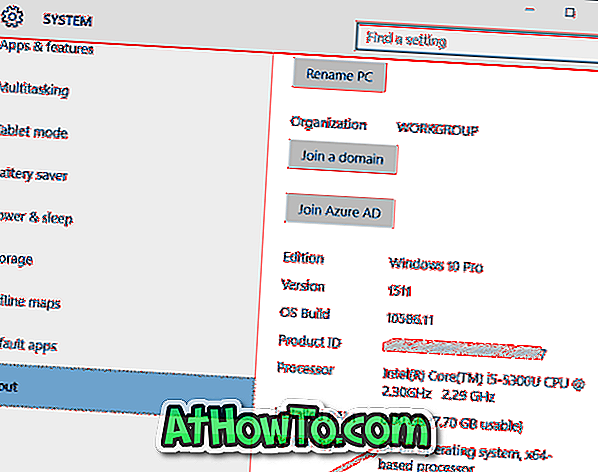
Tikiuosi tai padės!













