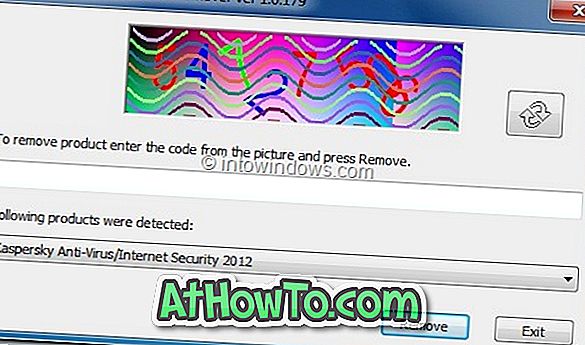Prieš porą dienų, kai prijungiau vieną iš savo išorinių standžiųjų diskų į savo „Windows 10 / 8.1“ įrenginį, „USB“ diskas nerodomas „My Computer“ arba „PC“. Atkūrus diską, pastebėjau, kad diske nebuvo disko raidės.
Priskirdamas įrenginio raidę išoriniam standžiajam diskui, netyčia spustelėjau kitą parinktį, pažymėtą žymėti skaidinį kaip aktyvų, o ne spustelėję parinktį Keisti disko raidę ir kelius.
Po to, kai suprato, kad aš nustatiau išorinį diską kaip aktyvų, aš nusprendžiau pakeisti tą patį prieš išjungiant kompiuterį dienos pabaigoje, bet aš kažkaip nepamiršiu, kad diskas, kuriame yra „Windows“, būtų aktyvus ir baigėsi operacine sistema nerasta kitą dieną, kai įjungiau savo darbalaukį.

Nors galėjau lengvai pakeisti aktyvų įkrovos skaidinį tiesioginių CD / DVD diskų pagalba ir neturėjau daug laiko ir todėl nusprendžiau naudoti savo paruoštą naudoti įkrovos USB, kad „Windows“ diską nustatytumėte kaip aktyvų skaidinį.
Jei taip pat esate toje pačioje situacijoje ir norite nustatyti, kad diskas, kuriame yra „Windows“, būtų aktyvus nešiojamame kompiuteryje, vadovaukitės toliau pateiktomis instrukcijomis. Atkreipkite dėmesį, kad, norint laikytis šiame vadove pateiktų nurodymų, turite turėti įkrovos „Windows“ DVD arba „Windows“ įkrovos USB.
Įspėjimas: aktyvaus skaidinio keitimas turėtų būti atliekamas tik tuo atveju, jei žinote, ką darote. Kad galėtumėte laikytis šiame vadove pateiktų nurodymų, turite žinoti diską, kuriame yra „Windows“ diegimo failai.
Šis metodas puikiai veikia tiek „Windows 10“, tiek „Windows 8“.
Pakeiskite aktyvų skaidinį be paleidimo į „Windows“
1 veiksmas: prijunkite „Windows“ įkrovos USB prie kompiuterio arba įdėkite „Windows“ DVD į optinį diską ir paleiskite iš įkrovos laikmenos. Kaip tikriausiai žinote, reikia pakeisti įkrovos tvarką pagal BIOS / UEFI, kad būtų paleista iš įkrovos laikmenos.
Jei negalite paleisti iš įkrovos USB, eikite per „Fix“: negalite paleisti iš įkrovos USB vadovo.
2 veiksmas: paleiskite iš įkrovos laikmenos. Po kelių sekundžių pamatysite šį ekraną:
3 žingsnis: Kai pamatysite pirmiau pateiktą ekraną, vienu metu paspauskite „Shift + F10“ klavišus, kad atidarytumėte komandų eilutę.

4 veiksmas: komandų eilutės lange vykdykite šias komandas:
Diskpart
Įrašykite diską
Pasirinkite diską X (jei turite kelis diskus, įsitikinkite, kad pasirinkote teisingą)
(Pirmiau esančioje komandoje „X“ pakeiskite disko numeriu)
Pasirinkite diską X
Sąrašo skaidinys
Pasirinkite skaidinį X
(Pakeiskite X su „Windows“ disko skaidinio numeriu)
Aktyvus
Išeiti

5 veiksmas: iš naujo paleiskite kompiuterį. Jūsų kompiuteris turėtų pradėti įprastai be jokių klaidų. Sėkmės!
Jus taip pat gali sudominti tai, kaip kopijuoti duomenis iš nešiojamojo kompiuterio vadovo.