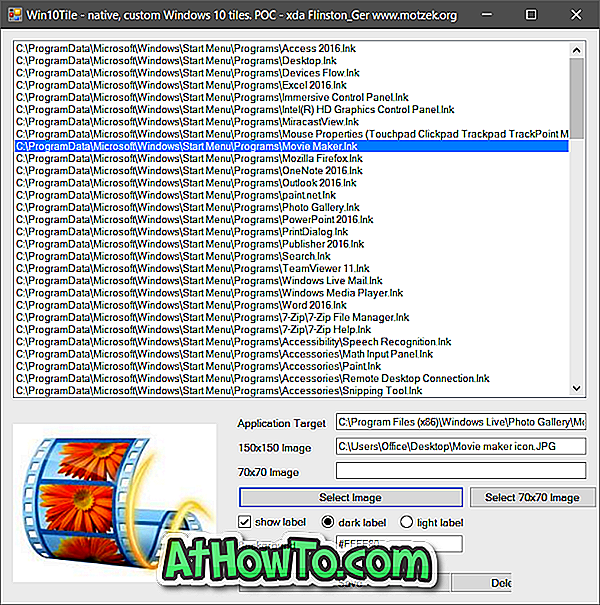Kai atliekate švarų „Windows 10“ diegimą arba sukuriate naują vartotojo abonementą, šiukšlinės piktograma pasirodo darbalaukyje pagal nutylėjimą.
Ne visi vartotojai naudoja šiukšlinę kaip daugelis norėtų naudoti „Shift + Del“ spartųjį klavišą, kad galėtumėte visam laikui ištrinti failus, o ne perkelti juos į šiukšlinę. Be to, yra daug vartotojų, kurie dažnai naudoja šiukšlinę, kad atkurtų ištrintus failus, ir protinga mintis ištrinti failus į šiukšlinę, nes visam laikui ištrintų failų atkūrimas negali būti atliekamas be trečiųjų šalių įrankių pagalbos.
Vartotojai dažnai skundžiasi dėl trūkstamos šiukšlinės piktogramos iš „Windows 10“ darbalaukio. Šiukšlinės piktograma negali būti lengvai ištrinta, skirtingai nuo kitų piktogramų ir failų. Bet jei šiukšlinės piktograma nerodoma darbalaukyje, galite lengvai atkurti piktogramą.
Šiukšlinės piktogramos pridėjimas arba atkūrimas
Skirtingai nuo ankstesnių „Windows“ versijų, „Recycle Bin“ piktogramos pridėjimas arba pašalinimas iš darbalaukio „Windows 10“ nėra labai paprastas dėl klasikinio „Personalization“ lango praleidimo. Vartotojai turi atlikti dar kelis veiksmus, kad šiukšliadėžė būtų pridėta prie darbalaukio arba visiškai pašalinta iš darbalaukio.
Nesvarbu, ar iš darbastalio ištrynėte šiukšlinės piktogramą, ar dėl to, kad ji nėra rodoma darbalaukyje dėl kitos priežasties, tiesiog vadovaukitės toliau pateiktomis instrukcijomis, jei norite pridėti arba atkurti šiukšlinės piktogramą į darbalaukį Windows 10.
Pridėti arba atkurti šiukšlinės piktogramą į „Windows 10“ darbalaukį
1 žingsnis: Dešiniuoju pelės mygtuku spustelėkite darbalaukį, spustelėkite Personalizuoti . Taip atsidarys „app“ programos „Personalizavimo“ skyrius.
2 veiksmas: spustelėkite Temos . Skiltyje Susiję nustatymai spustelėkite Darbastalio piktogramos nustatymų nuorodą, kad atidarytumėte tą patį.
3 žingsnis: skyriuje „Darbalaukio piktogramos“ pažymėkite parinktį, pažymėtą „ Šiukšlinė“ . Spustelėkite mygtuką Taikyti, jei norite pridėti šiukšlinę į „Windows 10“ darbalaukį.
Kaip matote aukščiau esančią nuotrauką, čia taip pat galite pakeisti numatytąją šiukšlinės piktogramą, šį kompiuterį, tinklo ir profilio aplanką.
Norėdami pakeisti piktogramą, pasirinkite piktogramą, spustelėkite Keisti piktogramą, naršykite piktogramos failą (turi būti .ico formatu), tada pasirinkite tą patį. Žr., Kaip „Windows 10“ vadove pakeisti numatytąją šiukšliadėžės piktogramą.