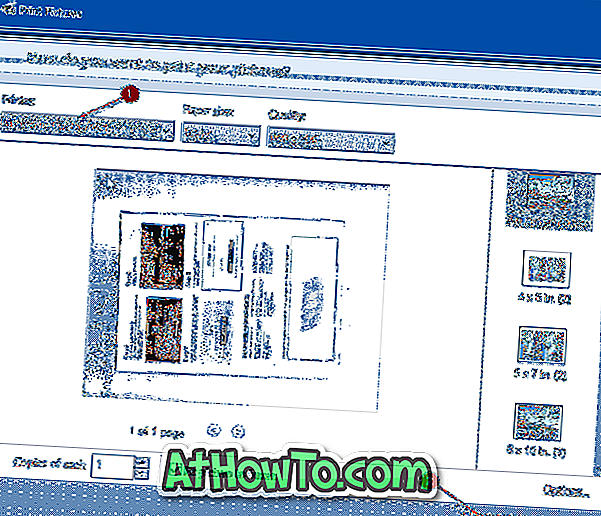„Windows 10“ operacinės sistemos naujinimai nėra kažkas, apie kurį reikia baisiai susirūpinti, nes „Windows Update“ automatiškai atsisiunčia ir įdiegia turimus naujinimus fone. Ir geriausia yra tai, kad „Windows 10“ nepriverčia paleisti kompiuterio į kažką iš karto po įdiegimo.
Kartais, atsisiunčiant ir diegiant naujinimus, galite pastebėti, kad „Windows“ naujinimas užstrigo 0%, 30% arba 99%, nerodydamas jokios konkrečios klaidos. Kai „Windows“ naujinimas yra užstrigęs tam tikram skaičiui be jokios pažangos, paprastai jis nerodo jokių klaidų. Kadangi „Windows“ naujinimas nerodo klaidos, naudotojams sunku nustatyti problemą.
Jei „Windows“ naujinimas „Windows 10“ kompiuteryje yra užfiksuotas tam tikrą valandų skaičių, galite naudoti toliau pateiktus nurodymus, kad galėtumėte atsisiųsti ir įdiegti turimus naujinimus be jokių problemų.
Iš naujo paleiskite kompiuterį ir dar kartą patikrinkite, ar nėra naujinimų
Jei „Windows“ naujinimas yra užstrigęs tam tikram skaičiui daugiau nei valandą, rekomenduojame iš naujo paleisti kompiuterį vieną kartą ir tada pereiti prie „App app“> „ Update & security“ > „ Windows“ naujinimo ir spustelėkite „ Check for updates “. Šis metodas neveikia visą laiką, tačiau visada yra gera idėja iš naujo paleisti kompiuterį, kai yra problema su „Windows“.
Paleiskite oficialią „Windows“ naujinimo trikčių šalinimo priemonę
Ar žinojote, kad yra Windows naujinimo trikčių šalinimo priemonė, susieta su „Windows 10“, kad išspręstumėte įprastas „Windows“ naujinimo problemas? Norėdami sužinoti, kaip paleisti ir naudoti „Windows“ naujinimo trikčių šalinimo priemonę „Windows 10“, perskaitykite „Windows“ naujinimo trikčių šalinimo priemonę „Windows 10“, skirtą „Windows“ naujinimo problemoms spręsti.

Išvalykite „Windows Update“ talpyklą, kad išspręstumėte įstrigusius „Windows Update“ atsisiuntimus
Jei problema išlieka net išbandžius pirmiau nurodytus metodus, problemos pašalinimas turėtų būti pašalintas iš „Windows“ naujinimo talpyklos. Štai kaip tai padaryti:
1 žingsnis: Dešiniuoju pelės mygtuku spustelėkite užduočių juostos mygtuką Pradėti, tada spustelėkite Komandinė eilutė (admin), kad atidarytumėte komandų eilutę kaip administratorius. Jei matote „User Account Control“ (vartotojo abonemento valdymo) eilutę, spustelėkite „Yes“ (taip).

2 veiksmas: komandų eilutės lange vykdykite šias komandas:
„net stop“ „wuauserv“
Paspauskite Enter klavišą, kad vykdytumėte komandą.
grynieji stabdymo bitai
Norėdami atlikti komandą, paspauskite „Enter“.

Kai bus įvykdytos abi komandos, tiesiog sumažinkite komandų eilutę į užduočių juostą, nes vėliau reikia atlikti dar dvi komandas.
3 žingsnis: pereikite prie šios vietos:
C: „Windows“ programinės įrangos platinimas
Pirmiau minėtame kelyje „C“ yra disko raidės raidė, kurioje įdiegta „Windows 10“. Jei įdiegėte diską „D“, tada kelias būtų D: „Windows“ programinės įrangos platinimas.
4 veiksmas: pasirinkite visus failus ir aplankus, esančius aplanke SoftwareDistribution, naudodami klavišą „Ctrl + A“, tada paspauskite mygtuką „Delete“, kad ištrintumėte visus šiuos failus ir aplankus. Jei matote bet kurį patvirtinimo dialogo langą, spustelėkite mygtuką Tęsti.


Jei negalite ištrinti vieno ar daugiau failų ar aplankų, iš naujo paleiskite kompiuterį ir vėl vykdykite nurodymus.

5 žingsnis: maksimaliai padidinkite komandų eilutę ir vykdykite šias komandas:
neto pradžia wuauserv
Paspauskite Enter klavišą, kad vykdytumėte komandą.
neto pradžios bitai
Paspauskite Enter klavišą.

6 veiksmas: atidarykite programą „ Apps “ ir pereikite prie „ Update & security“ (naujinimas ir sauga) > „ Windows“ naujinimas ir spustelėkite mygtuką „ Ieškoti naujinimų“ („ Check for updates “), kad vėl pradėtumėte atsisiųsti ir įdiegti naujinimus.

Tikimės, kad tai padės išspręsti problemą!