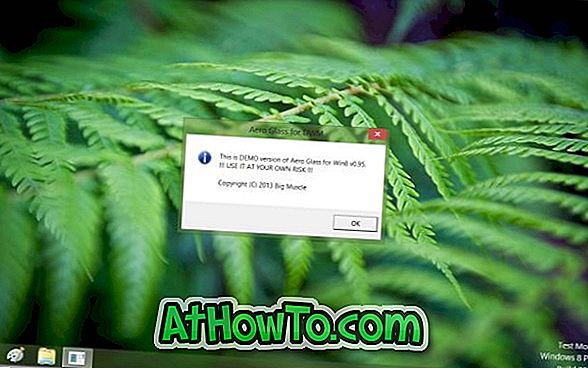Aktyvinimo problemos kelia nerimą dėl „Windows 10“ naudotojų nuo pirmosios oficialaus išleidimo dienos liepos mėnesį. Kai iš pradžių buvo paleista „Windows 10“, kai kurie naudotojai, kurie atnaujino „Windows 10“, naudodami nemokamą atnaujinimo pasiūlymą, negalėjo sėkmingai įdiegti jų įdiegimo net po sėkmingo atnaujinimo.
Atrodo, kad daugelis naudotojų, kurie neseniai gavo didelį „Update Update“ arba „Threshold 2“ (TH2) atnaujinimą, dar kartą vykdo aktyvinimo problemą. Keli vartotojai praneša, kad įdiegus naujinimą, „Windows 10“ įdiegimas buvo išjungtas.

Jei įdiegus naujinimą taip pat buvo išjungta jūsų „Windows 10“ kopija, galite išbandyti vieną iš toliau pateiktų būdų, kad vėl įjungtumėte „Windows 10“ diegimą.
Prieš patikrindami šiuos sprendimus, rekomenduojame atlikti mūsų patikrinimą, kodėl jūsų „Windows 10“ nėra įjungtas vadovas, kad sužinotumėte tikrąją „Windows 10“ aktyvinimo klaidų reikšmę.
1 metodas iš 4
Naudokite „Windows 7/8 / 8.1“ produkto kodą, kad aktyvintumėte „Windows 10“
Skirtingai nei anksčiau, naudotojai, kurie naudojasi „Windows 10“ su lapkričio atnaujinimu (patikrinkite, ar įdiegėte „Windows 10“ su „Threshold 2 Update“), galite aktyvinti „Windows 10“ naudodami originalų „Windows 7“ arba „Windows 8.1“ raktą, kurį anksčiau naudojote suaktyvinant vieną iš Windows versijas tame pačiame kompiuteryje.
Pavyzdžiui, jei prieš įdiegdami „Windows 10“ įdiegėte „Windows 7“ mažmeninę „Windows 7“ kopiją, dabar galite naudoti šį „Windows 7“ produkto kodą, kad aktyvintumėte „Windows 10“.
Dabar, jei pametėte ankstesnės „Windows“ versijos produkto kodą, negalite ją atkurti, nebent produkto raktas yra įdėtas į programinę įrangą arba vis dar turite ankstesnės „Windows“ versijos atsarginę kopiją. Jei įsigijote kompiuterį, iš anksto įdiegtą su „Windows 8“ arba naujesne versija, produkto raktas greičiausiai bus įdėtas į BIOS / UEFI firmware. Tokiu atveju galite išbandyti trečiųjų šalių įrankius, kad atkurtumėte produkto raktą iš BIOS / UEFI, ir tada rankiniu būdu įveskite tą patį klavišą „Windows 10“, kad jį įjungtumėte.
Jei norite įvesti produkto kodą ir aktyvinti „Windows 10“:
1 veiksmas: atidarykite programą „Nustatymai“.
2 veiksmas: spustelėkite Atnaujinti ir sauga.
3 veiksmas: spustelėkite Aktyvinimas.
4 veiksmas: spustelėkite Keisti produkto raktą, tada įveskite savo 25 simbolių „Windows 7 / 8.1“ produkto kodą ir spustelėkite mygtuką Toliau. Įsitikinkite, kad jūsų kompiuteris yra prijungtas prie interneto, spustelėję mygtuką Next.
2 metodas iš 4
Susisiekite su „Microsoft“ pagalba
„Microsoft“ palaikymas yra lengviau nei bet kada, nes „Windows 10“ palaikykite programą „Contact support“.
Jei esate tikri, kad „Windows 10“ įdiegimas buvo suaktyvintas prieš atnaujinimą, arba jei negalite suaktyvinti „Windows 10“ su lapkričio arba „Threshold 2“ naujinimu naudodami originalų „Windows 7 / 8.1“ serijos raktą, galite kalbėtis su „Microsoft“ palaikymo komanda naudodami „App“ programą, išsiaiškinkite problemą.

Išsamias instrukcijas rasite „Microsoft“ palaikymo pokalbyje su „Microsoft“ palaikymo tarnyba.
3 metodas
Grįžkite į ankstesnį kūrinį
Jei įdiegus įprastą naujinimą „Windows 10“ buvo išjungta, pabandykite atkurti ankstesnę datą naudodami vieną iš anksčiau sukurtų atkūrimo taškų. Ir jei jūsų „Windows 10“ buvo išjungta po didelio naujinimo, pvz., 2 slenksčio naujinimo, galite grįžti į ankstesnį kūrinį atidarydami „Settings“, spustelėdami „Update“ ir „Security“, spustelėdami „Recovery“, o tada „Go back to an end build“.

4 metodas
Atlikite „Windows 10“ švarų diegimą
Kartais gaminio raktų atkūrimo įrankiai gali nepavykti atkurti BIOS / UEFI įterpto originalaus produkto kodo ir galbūt rodyti bendrąjį raktą. Jei esate tikri, kad kompiuterio BIOS arba UEFI firmware yra produkto raktas, eikite į priekį ir atlikite švarų „Windows 10“ diegimą.
„Windows 10“ sąranka automatiškai surenka BIOS arba „UEFI“ programinėje įrangoje išsaugotą raktą ir suaktyvina „Windows 10“ kopiją. Prieš tai atlikę atsarginę kopiją, visus duomenis iš kompiuterio, ypač diską, kuriame planuojate įdiegti „Windows 10“.
Naudokite „Media Creation Tool“, kad atsisiųstumėte „Windows 10 ISO“ iš „Microsoft“, parengtumėte įkraunamą USB iš ISO ir tada įdiegite „Windows 10“ iš USB įrenginio.