„Microsoft Edge“ yra ne tik numatytoji interneto naršyklė, bet ir „Windows 10“ numatytoji PDF peržiūros priemonė. Pagal numatytuosius nustatymus visi „PDF“ failai atidaryti naudojant „Microsoft Edge“.
Labai dažnai „Windows 10“ vartotojai skundžiasi „Microsoft Edge“, kuri neatidaro PDF rinkmenų. Jei taip pat naudojate „Edge“ kaip numatytąjį PDF skaitytuvą, bet negalite atidaryti PDF rinkmenų naudodami „Edge“, šie sprendimai gali padėti išspręsti problemą.

Esame įsitikinę, kad vienas iš šių sprendimų padės išspręsti „Edge“, neatidarantį PDF failų problemos „Windows 10“.
Iš naujo paleiskite „Edge“ naršyklę
Jei dar to nepadarėte, pakartotinai paleiskite kompiuterį vieną kartą, prieš bandydami kitus toliau nurodytus sprendimus, nes naršyklės paleidimas kartais išsprendžia problemas.
Pabandykite atidaryti kitą PDF failą
„Microsoft Edge“ gali nepavykti atidaryti PDF failo, nes PDF failas yra sugadintas arba sugadintas. Prieš pradėdami toliau išvardytus sprendimus, pabandykite atidaryti kitą PDF failą.
Jei neturite kito PDF failo, taip pat galite pabandyti atidaryti tą patį PDF failą kitoje žiniatinklio naršyklėje, pvz., „Chrome“ arba „Firefox“, kad įsitikintumėte, jog PDF failas nėra sugadintas.
Patikrinkite, ar naudojate „Windows 10 N“ arba „KN“ leidimus
Pagal numatytuosius nustatymus „Windows 10 N“ ir „Windows 10 KN“ leidimai nepalaiko PDF rinkmenų atidarymo „Edge“, nes šie leidimai neatitinka „Windows Media“ funkcijų. Be „Windows Media“ funkcijų įdiegimo, „Edge“ naršyklė negali atidaryti PDF failų pagal šį „Microsoft“ puslapį.
Norėdami patikrinti leidimą, dešiniuoju pelės klavišu spustelėkite šią kompiuterio piktogramą „File Explorer“ naršymo srityje ir tada spustelėkite Ypatybės.
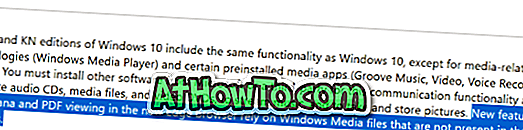
Taigi, jei naudojate „Windows 10“ „N“ arba „KN“ leidimą, atsisiųskite ir įdiekite „Microsoft“ „Windows 10“ žiniasklaidos funkcijų paketą.
Atstatyti „Edge“ kaip numatytąjį PDF vaizduoklį
Kartais kitos programos / programos nustatymas kaip numatytasis PDF žiūrovas ir tada nustatantis Edge kaip numatytąjį PDF skaitytuvą dar kartą padeda išspręsti problemą. Štai kaip tai padaryti:
1 veiksmas: atidarykite nustatymus. Eikite į „ Apps“ > „ Numatytosios programos“ .
2 veiksmas: spustelėkite Failo tipo nuorodą Pasirinkti numatytas programas .

3 žingsnis: Čia įveskite įrašą „ .PDF “. Spustelėkite „ Edge“ įrašą šalia „ .PDF “ ir pasirinkite bet kurią kitą programą arba programą kaip numatytąjį PDF skaitytuvą.
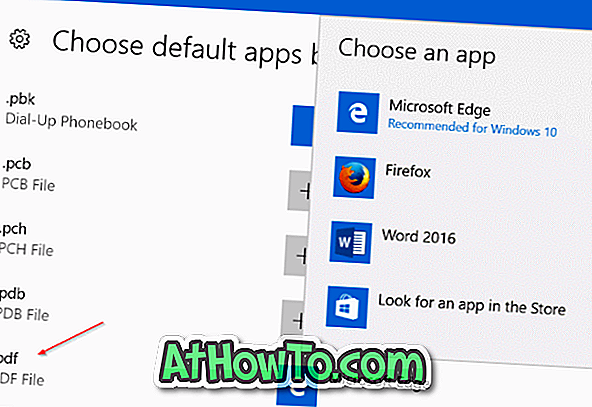
4 žingsnis: galiausiai spustelėkite dabartinę numatytąją programą arba programą ir vėl pasirinkite „Edge“. Viskas! Dabar pabandykite atidaryti PDF failą „Edge“.
Remkite „Edge“ naršyklę
Jei PDF failas, kurį bandote atidaryti, yra puikios formos ir jei nenaudojate N / KN leidimų arba naudojate N / KN leidimą įdiegdami „Windows Media“ funkcijų paketą, galite pabandyti taisyti „Edge“ naršyklę, kad išspręstumėte problemą .
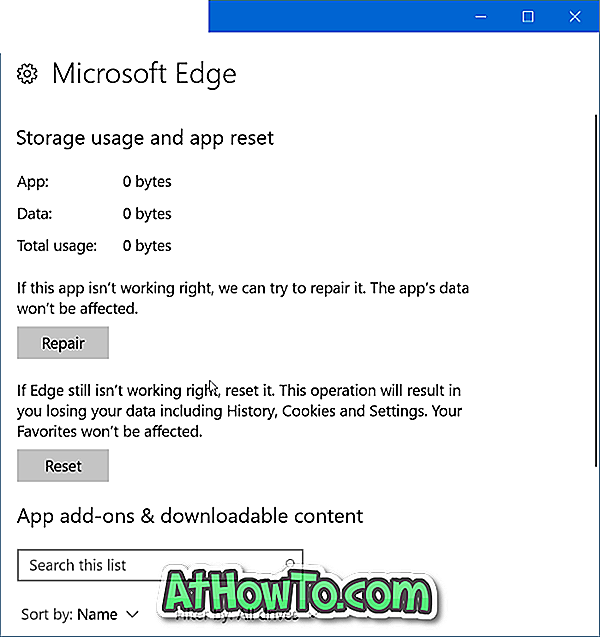
„Windows 10“ yra lengva taisyti krašto naršyklę. Jūs galite kreiptis į tai, kaip taisyti „Edge“ naršyklę „Windows 10“ vadove, kad gautumėte žingsnius po žingsnio, naudodami nuotraukas.
Atstatykite „Microsoft Edge“, kad nustatytumėte „Edge“, neatidarant PDF rinkmenų
Jei nepadėjo taisyti „Edge“ naršyklės, galite pabandyti atstatyti „Edge“ naršyklę. Taip pat labai lengva taisyti „Edge“ naršyklę. Atlikite „Edge“ naršyklės atstatymą „Windows 10“ vadove, kad būtų galima greitai atstatyti „Edge“.
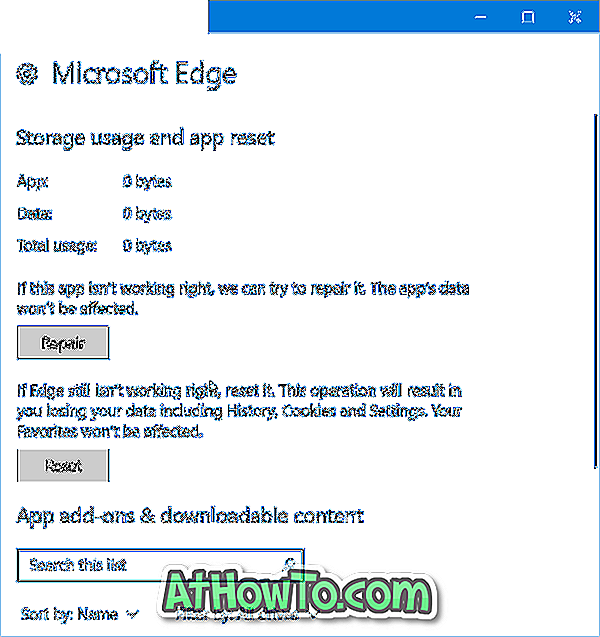
Atsisiųskite ir įdiekite „Microsoft Reader“ programą
„Windows“ parduotuvėje yra oficiali PDF skaitymo programa. Galite atsisiųsti ir įdiegti „Reader“ programą iš „Microsoft“, kad atidarytumėte PDF failus. Jei ieškote alternatyvų, žr. 4 PDF skaitytuvus, skirtus „Windows 10“ vadovui.
Jei norite, kad naujoji programa / programa taptų numatytuoju skaitytuvu, sekite, kaip pakeisti numatytąjį PDF skaitytuvą „Windows 10“ vadove.
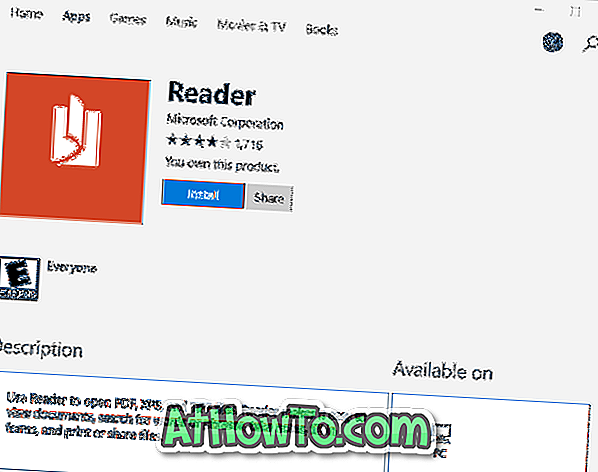
Tikimės, kad šis vadovas bus naudingas!













