Jei naudojote „Windows 7“ 32 bitų ilgą laiką prieš atnaujindami į „Windows 10“, žinotumėte, kad „Windows Explorer“ „Windows 7“ (tik 32 bitų) palaiko PDF failų miniatiūros peržiūrą.
Dėl kokios nors priežasties „Windows 10“ nepalaiko PDF rinkmenų miniatiūros peržiūros „File Explorer“ („Windows Explorer“). „Windows 10“ palaiko PDF peržiūrą „Edge“ naršyklėje ir taip pat leidžia vartotojams išsaugoti bet kokį tekstinį failą kaip PDF failą naudojant „Microsoft“ spausdinimo į PDF funkciją, tačiau ji nerodo PDF rinkmenų peržiūros ir miniatiūros peržiūros „File Explorer“.

„Windows 10“ kompiuteryje, jei norite gauti PDF rinkmenų peržiūros ir miniatiūros peržiūrą, galite tai padaryti naudodami trečiųjų šalių komunalines paslaugas.
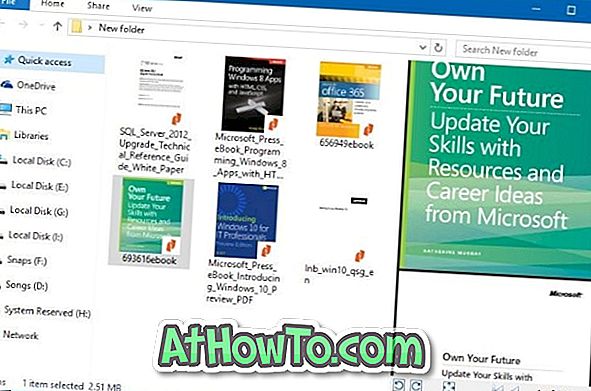
Toliau pateikiamos dvi nemokamos „Windows 10“ programos, leidžiančios „Windows“ rinkmenų naršyklėje „PDF“ failų miniatiūros peržiūros palaikymą.
PASTABA: Jei turite problemų su miniatiūros peržiūra, žr., Kaip išvalyti ir iš naujo nustatyti miniatiūros talpyklą „Windows 10“, ir išspręsti miniatiūros peržiūros, kurios nerodomos „Windows 10“ vadove.
„Adobe Acrobat Reader DC“, kad įgalintumėte PDF rinkmenų miniatiūrų peržiūrą
Daugelis vartotojų galbūt naudojo „Adobe Acrobat Reader DC“, kad atidarytų ir skaitytų PDF failus „Windows 10“. Tačiau daugelis vartotojų nežino, kad tai, kad „Acrobat Reader DC“ galima naudoti, kad įgalintumėte PDF failų peržiūrą ir miniatiūrą Windows sistemoje 10 „File Explorer“.
„Adobe Acrobat Reader DC“ sukuria aukščiausios kokybės miniatiūras, palyginti su kitomis programomis.
Įgalinti PDF rinkmenų miniatiūrų peržiūrą naudodami „Acrobat Reader DC“:
1 veiksmas: pereikite prie šio puslapio, atsisiųskite ir įdiekite „Acrobat Reader DC“ savo „Windows 10“ kompiuteryje.
2 veiksmas: įdiegę „Acrobat DC“ nustatykite kaip numatytąjį PDF skaitytuvą. Nurodymus, kaip keisti numatytąjį „PDF“ skaitytuvą „Windows 10“ vadove, žr.
3 veiksmas: paleiskite „Acrobat Reader DC“, eikite į „ Edit“ > „ Preferences“ > „ General“ .
4 veiksmas: pažymėkite parinktį, pažymėtą „ Įgalinti PDF miniatiūrų peržiūrą“ „Windows Explorer“ . Spustelėkite Gerai, kad išsaugotumėte pakeitimą. Viskas!
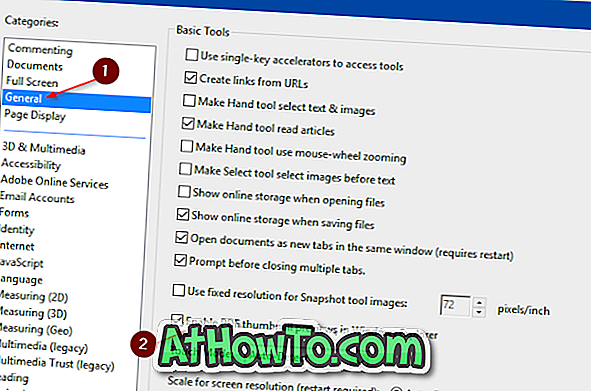
Atidarykite aplanką su PDF failais, kad pamatytumėte PDF rinkmenų miniatiūrą. Įsitikinkite, kad miniatiūros peržiūra yra įjungta „File Explorer“ nustatymuose.
Jei turite kokių nors problemų, susijusių su peržiūra, žr. Mūsų pataisą į miniatiūros peržiūrą, kuri neveikia „Windows 10 File Explorer“ vadove. Norėdami gauti peržiūrą (ne miniatiūrų peržiūra), pasirinkite PDF failą ir tuo pačiu metu paspauskite „Alt + P“.
Naudokite „Nitro Reader“ (nemokamai), kad „Windows“ naršyklėje generuotumėte PDF rinkmenų peržiūros
„Nitro Reader“ yra dar vienas nemokamas įrankis, kurį galite naudoti, kad įgalintumėte PDF failų miniatiūrų peržiūrą „Windows 10 File Explorer“. Atsisiuntę ir įdiegę „Nitro Reader“ operacinėje sistemoje „Windows 10“, nustatykite jį kaip numatytąjį PDF skaitytuvą naudodami „Settings“ programą arba „Control Panel“, kad pamatytumėte PDF failų peržiūros ir miniatiūros peržiūrą „Windows 10 Explorer“.
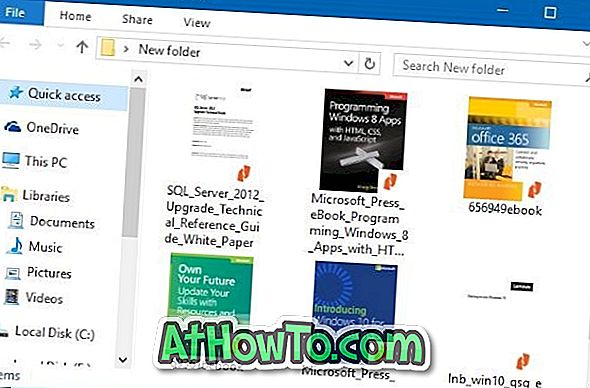
Atsisiųskite „Nitro Reader“ iš šio oficialiojo puslapio.
PDF peržiūra, skirta „Windows 10“, kad būtų įgalintas PDF miniatiūros peržiūra
„Windows 10“ PDF peržiūra yra nemokama programa „File Explorer“, skirta kurti ir rodyti PDF rinkmenų miniatiūrų peržiūrą.
Be miniatiūros peržiūros, „PDF Preview for Windows 10“ įrankis taip pat leidžia peržiūrėti PDF failus „Windows 10“ failų naršyklėje. Tai reiškia, kad galite tiesiog pasirinkti PDF failą ir tada spustelėkite „Alt + P“ spartųjį klavišą, kad peržiūrėtumėte failą.
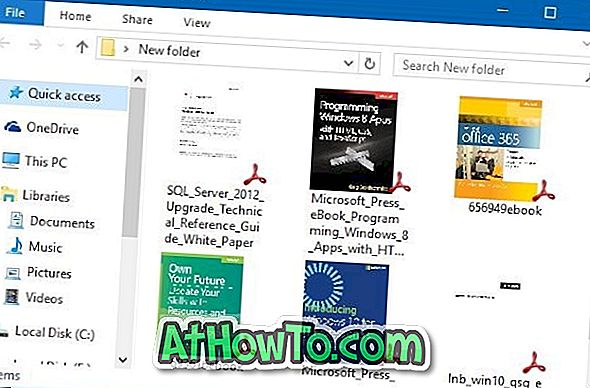
Jei norite žinoti apie apsaugotus PDF failus, ši programa negali generuoti saugomų PDF failų peržiūros.
Žinoma, „Windows 10“ PDF peržiūra yra suderinama su 32 ir 64 bitų sistemomis. Tačiau „Windows 10“ PDF peržiūra nepalaiko ankstesnių „Windows“ versijų, pvz., „Windows 7“ ir „Windows 8“. „Windows 7“ ar „Windows 8“ programinės įrangos „Windows 7/8“ programinę įrangą reikia atsisiųsti iš to paties kūrėjo.
Apskritai, „Windows 10“ PDF peržiūra turi būti naudinga, jei dažnai tvarkote PDF failus.
Kaip įdiegti ir naudoti PDF peržiūra „Windows 10“:
1 veiksmas: apsilankykite šiame oficialiame „PDF“ peržiūros puslapyje „Windows 10“ ir atsisiųskite naujausią versiją.
2 veiksmas: paleiskite sąrankos failą, kad jis būtų įdiegtas. Sąranka automatiškai bando nustatyti save kaip numatytąjį PDF skaitytuvą. Atminkite, kad PDF peržiūra turi būti numatytasis PDF skaitytuvas, kad būtų galima sukurti miniatiūras.
Viskas! Miniatiūros peržiūra ir „Explorer“ peržiūra turėtų veikti ir „Windows 10 File Explorer“, ir darbalaukyje.













