„Microsoft“ išleido „Windows 8.1 RTM“ visuomenei ir yra prieinama kaip „Windows 8“ naudotojų nemokamas naujinimas. Nors „Windows 7“, „Vista“ ir „XP“ naudotojai turi įsigyti „Windows 8.1“, kad galėtų atnaujinti naujausią „Windows“ versiją, „Windows 8“ naudotojai gali naudotis nemokamu atnaujinimu ir gali atnaujinti į „Windows 8.1“ neprarandant duomenų ir įdiegtų programų.

Kaip jūs tikriausiai žinote, „Windows 8“ vartotojai gali atsisiųsti „Windows 8.1“ naujinimo sąrankos paleidę „App“ parduotuvę ir spustelėdami „Get Windows 8.1“ (nemokamai). Šio metodo trūkumas yra tas, kad atsisiunčiamas sąrankos failas atnaujina esamą įrenginį į „Windows 8.1“, bet nesiūlo galimybės sukurti ir išsaugoti „Windows 8.1“ ISO atvaizdą, kurį gali tekti atlikti vykdant „Refresh PC“ ir „Reset PC“ operacijas.
Vartotojai, turintys autentišką „Windows 8“ arba „Windows 8.1“ licenciją, gali atsisiųsti „Microsoft“ oficialią „Windows 8.1“ ISO kopiją ir tada sukurti „ISO“ failo įkrovos DVD / USB, kad pradėtų diegti ar įdiegti „Windows 8.1“.
Nors atsisiųstas „Microsoft“ iš „Microsoft“ negali būti naudojamas naujai įdiegti „Windows 8.1“, galite jį naudoti „Atnaujinti kompiuterį“ ir „Atstatyti kompiuterio operacijas“.
Užpildykite žemiau pateiktus nurodymus, norėdami atsisiųsti „Windows 8.1“ ISO failą iš „Microsoft“, įvesdami licencijos raktą.
1 metodas:
Laikykitės šio metodo, jei turite „Windows 8.1“ licencijos raktą. Pereiti prie 2 metodo, jei licencijos raktas priklauso „Windows 8“. Jei nesate tikri, ar produkto raktas priklauso „Windows 8“ ar „Windows 8.1“, pirmiausia rekomenduojame laikytis šio metodo ir negalite atsisiųsti ISO failą naudodami raktą, vadovaukitės 2 metodo instrukcijomis.
Jei praradote produkto kodą, vadovaukitės tuo, kaip atkurti „Windows 8 / 8.1“ produkto kodą ir kaip atkurti „Windows 8 / 8.1“ produkto kodą nenaudodami trečiųjų šalių įrankių.
1 veiksmas: apsilankykite šiame puslapyje, slinkite žemyn ir spustelėkite „ Install Windows 8.1“, norėdami atsisiųsti „Windows 8.1“ sąrankos failą (tai tik 5 MB) „Windows 8“ arba „Windows 8.1“ kompiuteryje.
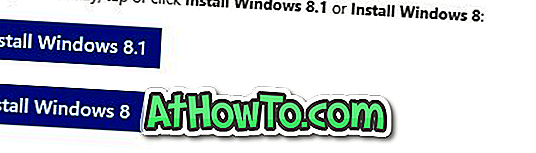
2 veiksmas: paleiskite atsisiųstą „Windows 8.1“ sąrankos failą. Atkreipkite dėmesį, kad tiek 32, tiek 64 bitų sistemoms galima naudoti vieną nustatymą.
3 veiksmas: kai būsite paraginti, įveskite „Windows 8.1“ produkto kodą (jei turite „Windows 8“ produkto kodą, pereikite prie 2 metodo), tada spustelėkite Pirmyn .
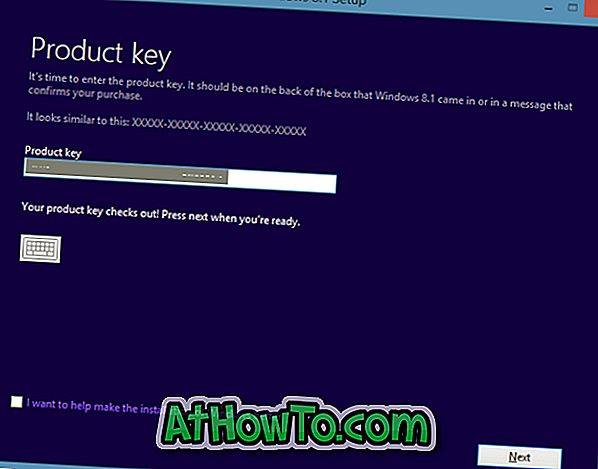
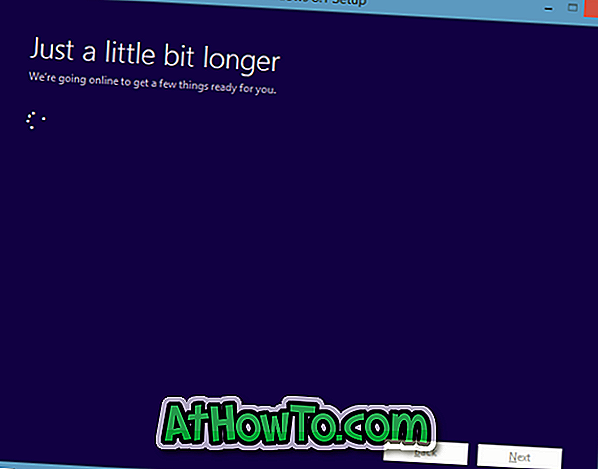
4 veiksmas : jei įvestas produkto raktas galioja ir „Windows 8.1“ yra prieinamas, pamatysite šį ekraną:
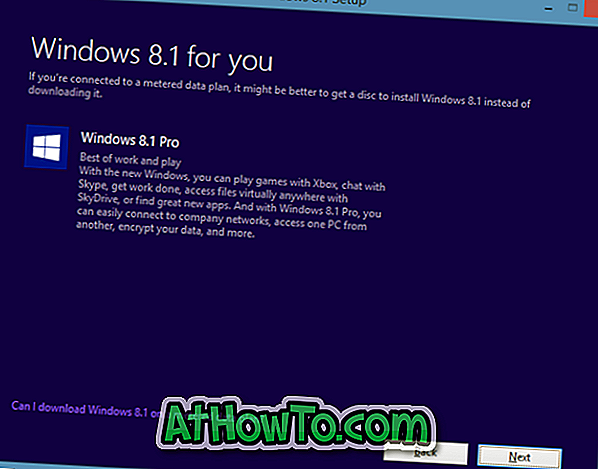
Spustelėkite mygtuką Toliau, kad pradėtumėte atsisiųsti „Windows 8.1“ diegimo failus. Priklausomai nuo Windows 8 / 8.1 versijos (32 bitų arba 64 bitų), jūsų kompiuteryje įdiegta x86 arba x64 diegimo failai. Diegimo failams atsisiųsti reikalingas laikas labai priklauso nuo jūsų interneto ryšio spartos.
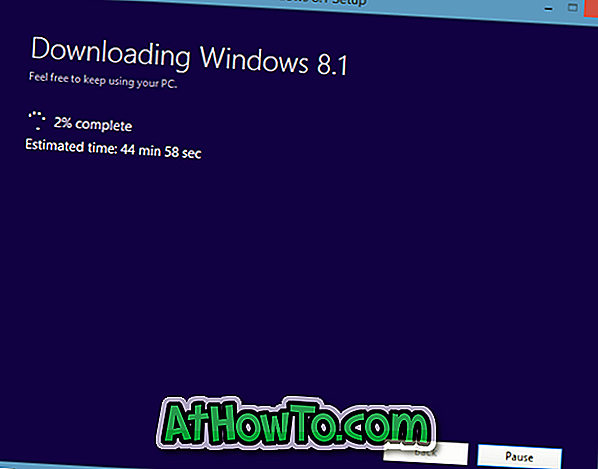
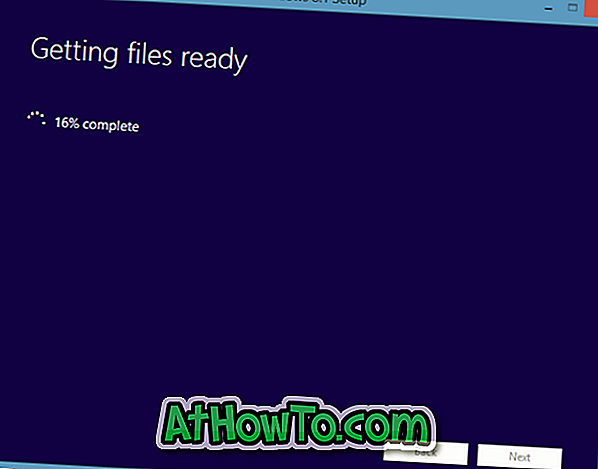
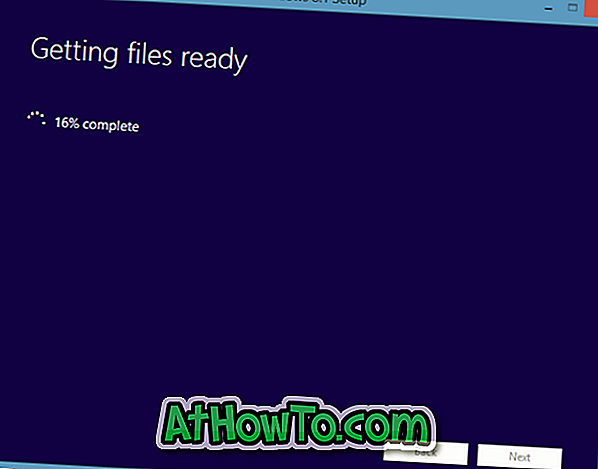
5 veiksmas: kai kompiuteryje atsisiunčiami diegimo failai, pamatysite tris pasirinktis: Įdiegti dabar (iš karto įdiegti „Windows 8.1“), įdiegti sukurdami laikmenas (kurkite įkrovos laikmeną arba sukurkite ISO) ir įdiegkite vėliau iš darbalaukio (rankiniu būdu pradėti diegimą vėliau iš darbalaukio).
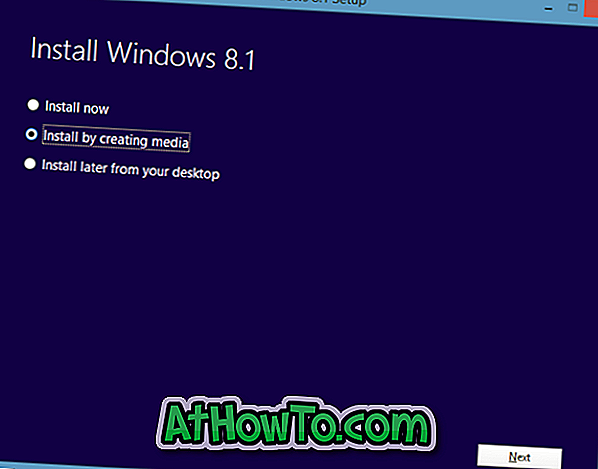
Pasirinkite antrą parinktį, pavadintą Diegti, sukurdami laikmeną ir spustelėkite mygtuką Toliau.
6 žingsnis: Galiausiai pasirinkite ISO failo parinktį (pasirinkus USB atmintinę sukuriama įkrovimo sistema „Windows 8.1 USB“) ir spustelėkite mygtuką „Išsaugoti“, kad sukurtumėte „Windows 8.1“ įkeliamą ISO ir išsaugotumėte failą. Jums bus pasiūlyta pasirinkti vietą, kurioje bus išsaugotas ISO failas. Spustelėkite mygtuką Baigti. Viskas!
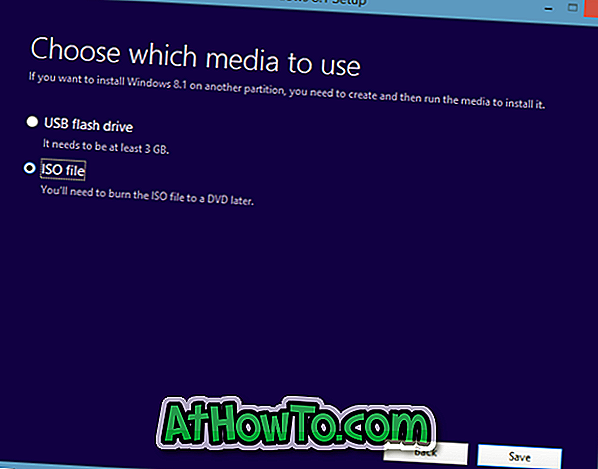

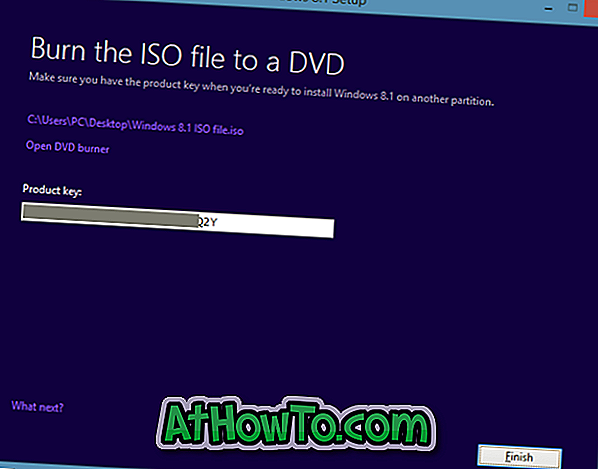
2 metodas:
Naudokite šį metodą atsisiųsti „Windows 8.1 ISO“ naudodami „Windows 8“ produkto kodą.
1 veiksmas: pereikite prie šio puslapio ir spustelėkite „ Install Windows 8“ mygtuką, kad atsisiųstumėte „Windows 8“ sąrankos failą (~ 5MB).
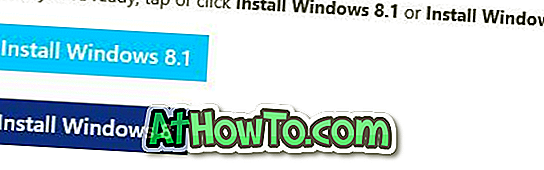
2 veiksmas: paleiskite sąrankos failą, įveskite jūsų „Windows 8“ produkto kodą, kai prašoma tai padaryti, tada spustelėkite mygtuką Toliau.
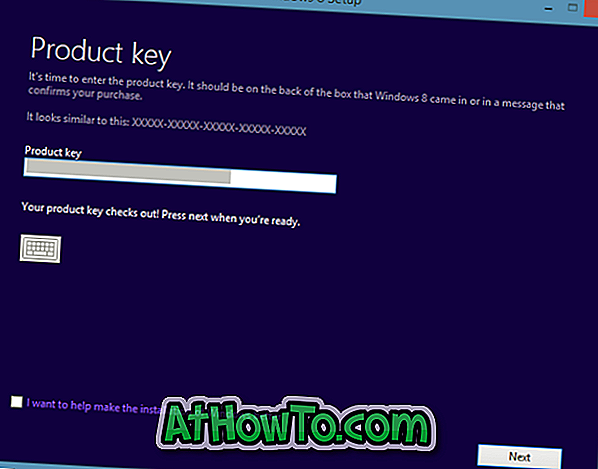
3 veiksmas: jei įvestas licencijos raktas galioja, pamatysite šį ekraną:
Spustelėkite mygtuką Toliau, kad pradėtumėte atsisiųsti „Windows 8“ ISO failą. Mes žinome, kad esate čia, kad atsisiųstumėte „Windows 8.1“ ISO, o mes neketiname atsisiųsti viso ISO failo (pereikite prie kito žingsnio, kaip žinoti).
Kai sąranka pradeda atsisiųsti „Windows 8“ ISO failą, spustelėkite mygtuką Uždaryti ir spustelėkite „ Taip“, kai pamatysite patvirtinimo dialogo langą, kad nutrauktumėte atsisiuntimo procesą.
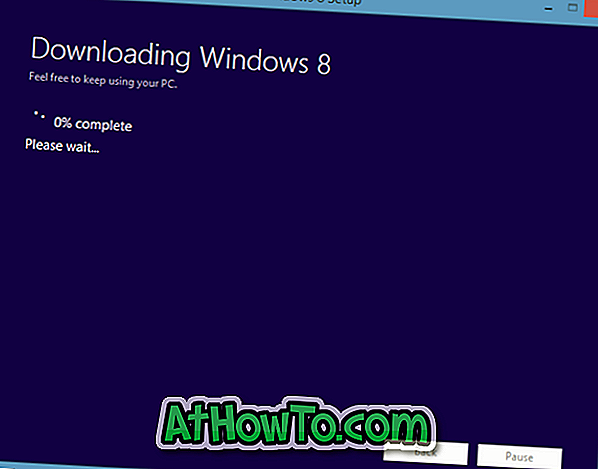
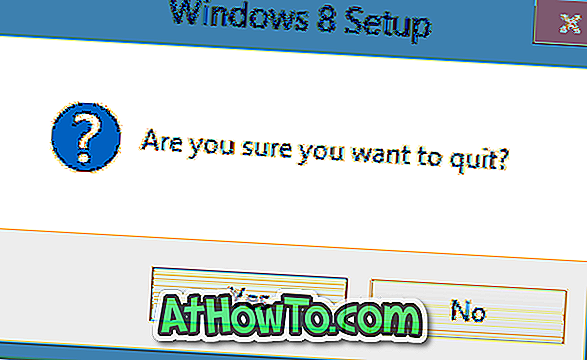
4 žingsnis: Dar kartą pereikite prie šio puslapio (tas pats puslapis, kurį apsilankėte 1 veiksme), ir šį kartą spustelėkite „ Install Windows 8.1 “, kad atsisiųstumėte sąrankos failą.
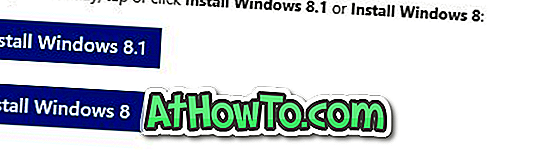
5 veiksmas: paleiskite naujai atsisiųstą sąrankos failą, kad pradėtumėte atsisiųsti „Windows 8.1“ diegimo failus.
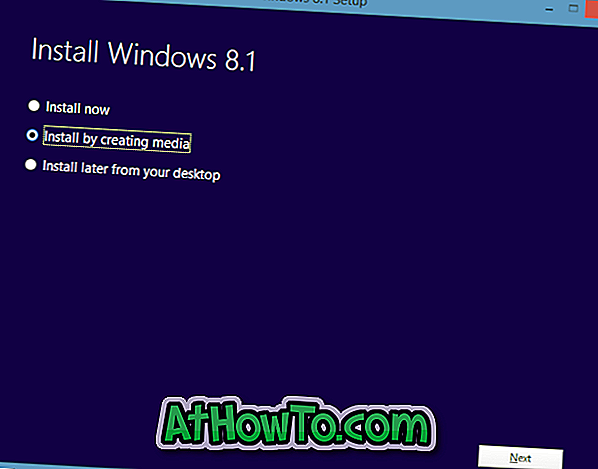
6 veiksmas: kai visi reikalingi failai bus atsisiųsti, pamatysite šį ekraną:
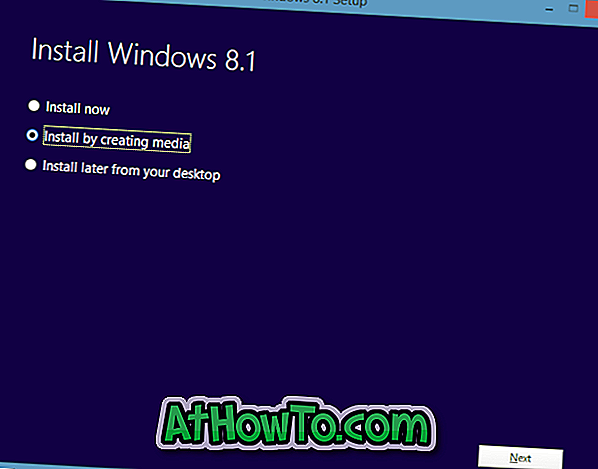
Pasirinkite parinktį, pavadintą Diegti, sukurdami laikmeną ir spustelėkite mygtuką Toliau.
7 žingsnis: Galiausiai pasirinkite parinktį, pavadintą „ ISO failas“, tada spustelėkite Įrašyti mygtuką ir sukurkite ir išsaugokite „Windows 8.1“ ISO failą. Viskas!

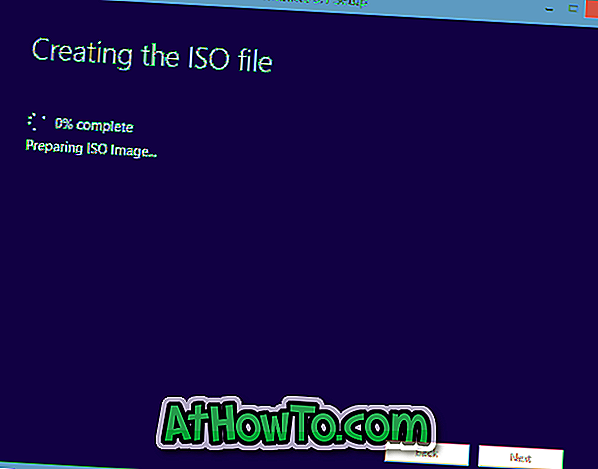
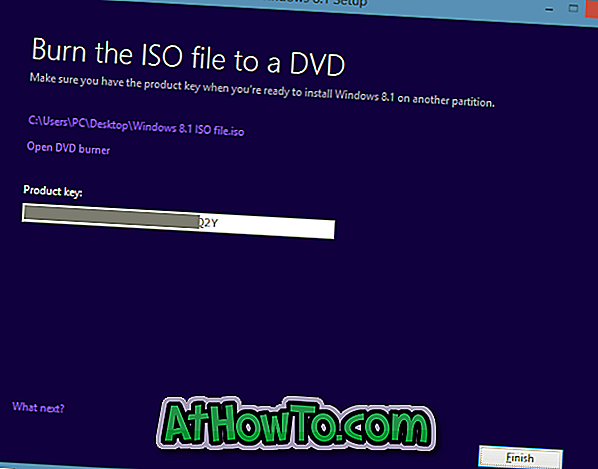
Kai turėsite „Windows 8.1“ ISO failą, galite sekti, kaip įdiegti „Windows7 / 8 / 8.1“ iš USB disko vadovo, kad paruoštumėte įkrovos laikmeną.













