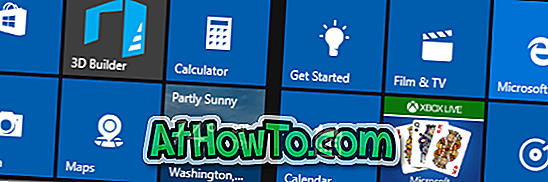Nešiojamas dokumento formatas, žinomas kaip PDF, plačiai naudojamas dokumentams bendrinti. Jei bendrinate PDF failus su savo kolegomis ar draugais internetu, galbūt norėsite suspausti arba susitraukti didelių PDF failų dydį.
Kai kalbama apie PDF failų suspaudimą, „Windows“ ir „Mac“ operacinės sistemos yra labai mažos. Tačiau yra nemažai gerų internetinių paslaugų, kuriomis galima greitai įkelti ir suspausti PDF failus.
Šiame vadove mes pasidalysime geriausiais šešiais įrankiais ir žiniatinklio paslaugomis, kurias galite naudoti suspausti ar susitraukti PDF failus „Windows“ ir „Mac“.
1 metodas iš 6
Naudokite „Small PDF“ paslaugą, kad suspaustumėte PDF failus
Smallpdf.com yra nemokama interneto paslauga, skirta tvarkyti PDF failus. Be glaudinimo, smallpdf.com siūlo paslaugas, skirtas JPG failams konvertuoti į PDF, Word į PDF, Excel į PDF ir PPT į PDF. Taip pat prieinama slaptažodžiu apsaugotų PDF failų atrakinimo priemonė.

Norėdami suspausti PDF failą, apsilankykite smallpdf.com, spustelėkite Compress PDF parinktį, tada spustelėkite Pasirinkti failą, kad atidarytumėte PDF failą. Paspaudus mygtuką Atidaryti automatiškai įkeliamas failas, o užduoties atlikimo metu bus rodoma galimybė atsisiųsti suspausto failo.
Paslauga taip pat rodo naują suspausto PDF formato dydį, todėl nereikia atsisiųsti naujo failo, kad sužinotumėte failo dydį.

2 metodas iš 6
Naudokite „Microsoft Word“, kad suspaustumėte PDF
Kaip dauguma jūsų žino, „Office 2013“ palaiko kurti ir redaguoti PDF failus. Tačiau ne visi vartotojai žino, kad „Office 2013“ galima naudoti PDF failams suspausti!
Išsaugodami dokumentą kaip PDF failą „Office 2013“, būtinai pasirinkite parinktį „Minimalus dydis“, kad sumažintumėte naujo PDF failo dydį.
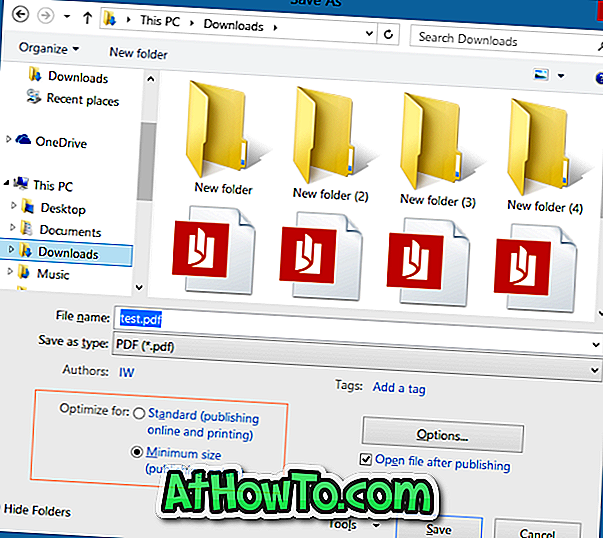
Jei jau turite PDF failą, galite atidaryti PDF failą programoje „Word 2013“, įgalinti PDF redagavimą ir tada išsaugoti jį kaip naują PDF failą su pirmiau nurodytais nustatymais. Išsamias instrukcijas galite peržiūrėti, kaip redaguoti „Word 2013“ PDF failus.
3 metodas iš 6
Sumažinkite PDF failus naudodami PDF kompresorių
PDF kompresorius yra nemokama programa, sukurta suspausti didelius PDF failus neprisijungus. Atsisiuntę ir įdiegę, paleiskite PDF kompresoriaus įrankį ir tiesiog vilkite ir upuokite PDF failus į programos langą. Įrankis leidžia sureguliuoti suspaudimo nustatymus, tačiau šie nustatymai nėra prieinami nemokamoje versijoje.
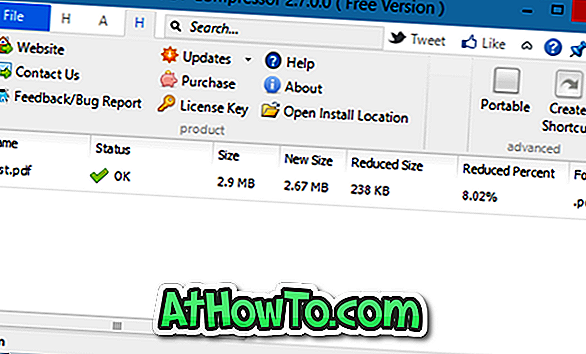
Atsisiųsti PDF kompresorių
4 metodas iš 6
Suspausti PDF failus „Mac“
„Mac OS X“ galima naudoti „Adobe“ failą, kad būtų galima suspausti PDF failus be jokios papildomos „Mac“ programinės įrangos. Jei norite sumažinti PDF failo dydį naudojant „Preview“, atlikite toliau pateikiamus nurodymus:
1 veiksmas: dešiniuoju pelės mygtuku spustelėkite PDF failą, spustelėkite Atidaryti, tada pasirinkite Peržiūra.
2 veiksmas: kai PDF failas bus atidarytas „Preview“, spustelėkite „File“ meniu, tada spustelėkite „Export“ (eksportuoti).
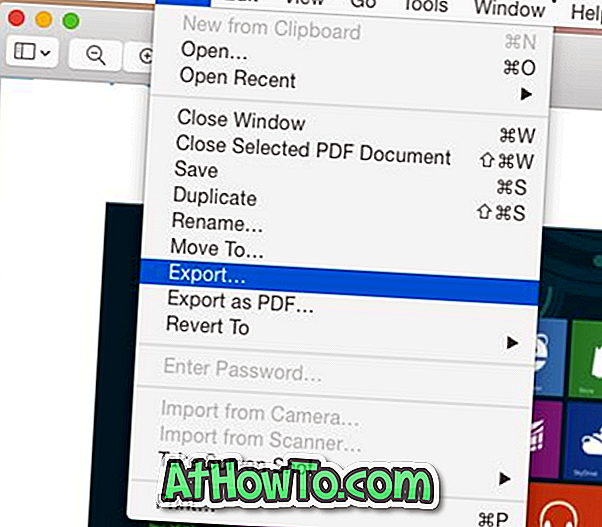
3 veiksmas . Atidariusiame dialogo lange pasirinkite parinktį Reduce File Size (Sumažinti failo dydį) spustelėdami išskleidžiamąjį meniu Kvarcinis filtras.
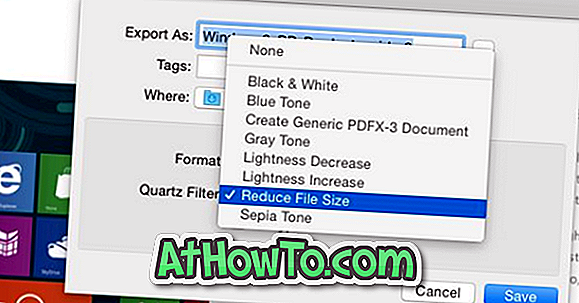
Galiausiai spustelėkite mygtuką Išsaugoti. Patikrinkite eksportuojamo failo dydį, kad pamatytumėte skirtumą!
5 metodas iš 6
Sumažinkite PDF failus internete naudodami pdfcompress.com
„PDF Compress“ yra dar viena nemokama internetinė paslauga, leidžianti greitai susitraukti PDF failus be jokios programinės įrangos jūsų kompiuteryje ar „Mac“. Tiesiog apsilankykite pdfcompress.com ir pasirinkite failą iš savo kompiuterio, „Dropbox“ arba „Google Drive“ paskyros. Didžiausias palaikomas failo dydis yra 200 MB, o tai yra gana gera PDF rinkmenoms, nes dauguma PDF failų bus mažesnis nei 50 MB.
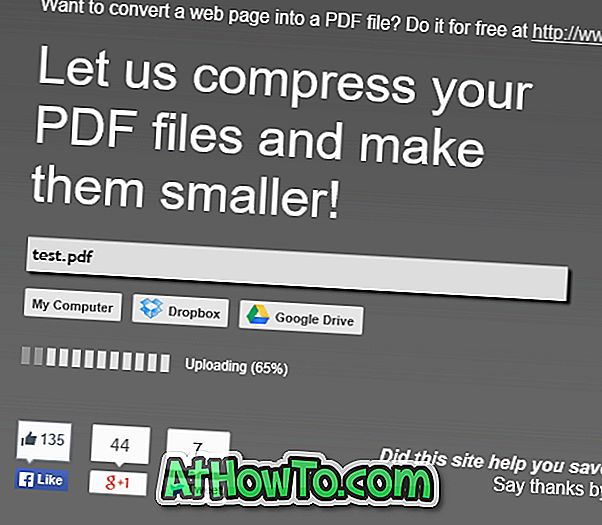
6 metodas iš 6
Jei norite sumažinti PDF failus, naudokite PDFZipper.com
PDFZipper.com yra nemokama paslauga, skirta susilpninti PDF failus internete. Galite įkelti PDF failus iš savo kompiuterio arba naudoti PDF failo URL. Didžiausias palaikomas failo dydis yra 12 MB!
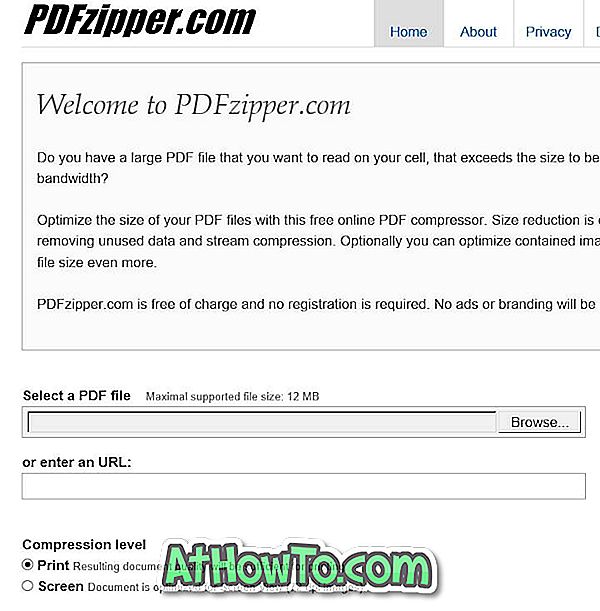
Tačiau PDFZipper.com leidžia pasirinkti tarp dviejų suspaudimo lygių: spausdinti ir ekraną. Kai suspausite PDF failus naudodami spausdinimo suspaudimo lygį, failo kokybė bus pakankama spausdinimui. Jei pasirinksite parinktį Ekranas, PDF failas bus optimizuotas ekrano vaizdui (72 DPI).
Patarimas: populiarus „Adobe Acrobat Professional“ turi specialų PDF optimizavimo įrankį, kuris siūlo daugybę galimybių sumažinti failo dydį. Kadangi tai yra mokama programinė įranga, apie šią programinę įrangą išsamiai neaptinkome.