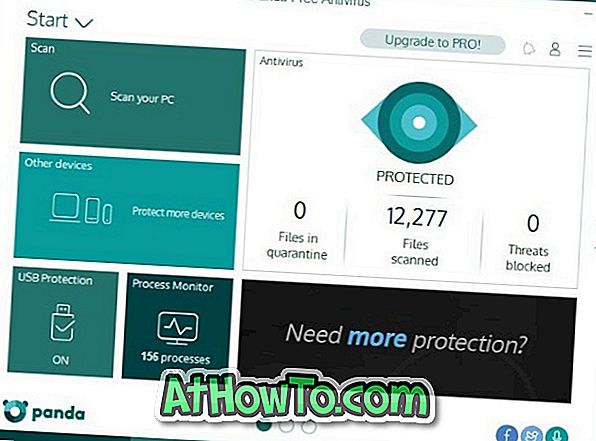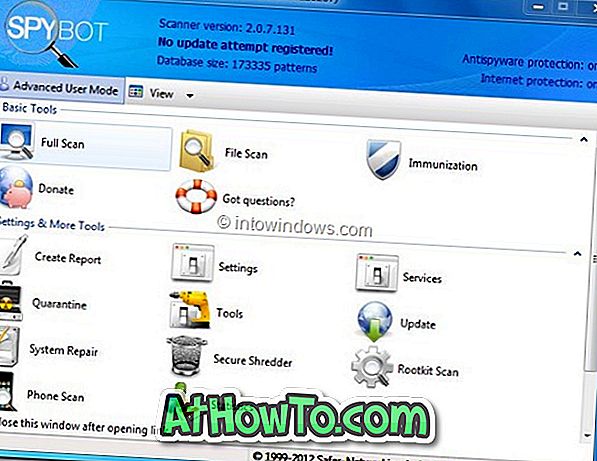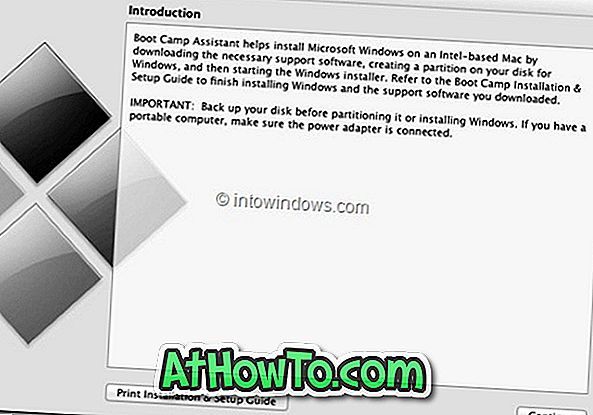Prieš porą dienų, po to, kai atidarėme tai, kaip atidaryti šį kompiuterį „Windows 10“ kompiuteryje, skaitytojas paklausė, ar galima pakeisti numatytąjį kompiuterio piktogramos dydį darbalaukyje „Windows 10“?
Kaip daugelis iš jūsų greičiausiai žino, Windows operacinėje sistemoje galima pakeisti darbalaukio piktogramas. Nors dauguma vartotojų niekada nereikės keisti numatytojo piktogramos dydžio, galite greitai pakeisti darbalaukio piktogramas be trečiųjų šalių programų pagalbos.
Jūs galite sekti vienu iš nurodytų metodų, kad greitai pakeistumėte bet kurios piktogramos dydį darbalaukyje Windows operacinės sistemos Windows 10, Windows 8 arba Windows 7 versijose.
PASTABA: „Windows“ konfigūruoti negalite nustatyti skirtingų dydžių skirtingoms piktogramoms.
1 metodas:
Darbalaukio piktogramų dydžio keitimas slinkdami pelės ratuką
1 veiksmas: kai esate darbalaukyje, tiesiog laikykite nuspaudę klaviatūros kairįjį klavišą Ctrl ir slinkite pele aukštyn / žemyn, kad padidintumėte / sumažintumėte visų darbalaukyje esančių piktogramų dydį.
Tai paprasčiausias ir greičiausias būdas pakeisti darbalaukio piktogramas Windows sistemoje. Šis metodas gerai veikia ir nešiojamuose kompiuteriuose.
2 metodas:
Darbalaukio piktogramos dydžio keitimas iš darbalaukio kontekstinio meniu
1 žingsnis: Dešiniuoju pelės mygtuku spustelėkite darbalaukį ir pasirinkite View .
2 veiksmas: pasirinkite Didžiosios piktogramos, Vidutinės piktogramos arba Mažos piktogramos, kad pakeistumėte piktogramos dydį.
3 metodas:
Nustatykite pasirinktinį piktogramos dydį išplėstinės išvaizdos nustatymuose
Atkreipkite dėmesį, kad šis metodas neveikia „Windows 10“ arba „8.1“, nes „Microsoft“ be priežasties pašalino išplėstinius išvaizdos nustatymus. Šis metodas gali neveikti mažesnėse „Windows 7“ versijose, pvz., „Starter“ ir „Home Basic“.
1 žingsnis: Dešiniuoju pelės mygtuku spustelėkite darbalaukį ir pasirinkite Personalizuoti parinktį, kad atidarytumėte Personalizavimo langą.
2 žingsnis: lange Personalizavimas spustelėkite lango spalvą, kad atidarytumėte lango spalvą ir išvaizdą. Čia spustelėkite nuorodą „ Išplėstinės išvaizdos nustatymai“, kad atidarytumėte lango spalvų ir išvaizdos dialogą.
3 žingsnis: Išskleiskite išskleidžiamąjį meniu elementą (žr. Paveikslėlį), sąraše pasirinkite piktogramą, kad pakeistumėte dabartinį piktogramų dydį, šriftą ir šrifto dydį.
4 žingsnis: įveskite reikšmę lauke Dydis, kuris rodomas šalia piktogramos, tada spustelėkite mygtuką Taikyti, kad nustatytumėte vertę. Viskas!