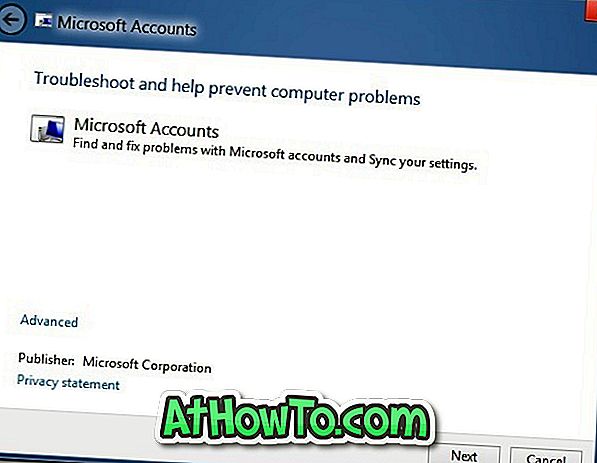Nesu tikras, kodėl kas nors norėtų išjungti nešiojamojo kompiuterio garsiakalbį, bet aš gavau daug prašymų paaiškinti, kaip išjungti nešiojamuosius garsiakalbius.
Neįmanoma išjungti kompiuterio garsiakalbio (-ių). Norint išjungti garsiakalbį, nereikia nugriauti nešiojamojo kompiuterio. „Windows 10“ siūlo daug galimybių išjungti garsiakalbį.
Toliau pateikiami trys būdai, kaip įjungti arba išjungti garsiakalbį nešiojamuoju kompiuteriu, kuriame veikia „Windows 10“.
1 metodas iš 3
Išjunkite nešiojamojo kompiuterio garsiakalbį per Garso ypatybes
1 žingsnis: Dešiniuoju pelės mygtuku spustelėkite užduočių juostos sistemos dėklo srityje esančią garsumo piktogramą, tada spustelėkite Garsai . Jei nerandate apimties piktogramos, žr. Mūsų apimties piktogramą, kurioje nėra vadovo.

2 veiksmas: perjunkite į atkūrimo skirtuką. Dešiniuoju pelės mygtuku spustelėkite garsiakalbį ir tada spustelėkite Išjungti parinktį, kad išjungtumėte garsiakalbį.
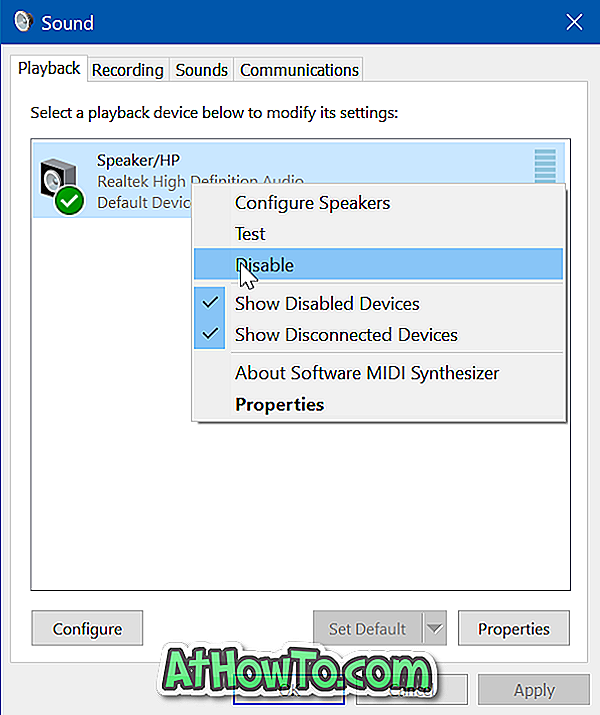
Norėdami įjungti garsiakalbį, dešiniuoju pelės klavišu spustelėkite garsiakalbį ir spustelėkite parinktį Įjungti.
2 metodas iš 3
Išjunkite nešiojamojo kompiuterio garsiakalbį naudodami garso savybes
1 žingsnis: Dešiniuoju pelės mygtuku spustelėkite užduočių juostoje esančią garsumo piktogramą, tada spustelėkite Garsai, kad atidarytumėte dialogo langą Garsas.

2 žingsnis: skirtuke Playback ( Atkūrimas ) dešiniuoju pelės mygtuku spustelėkite garsiakalbį ir spustelėkite Properties (Ypatybės) .
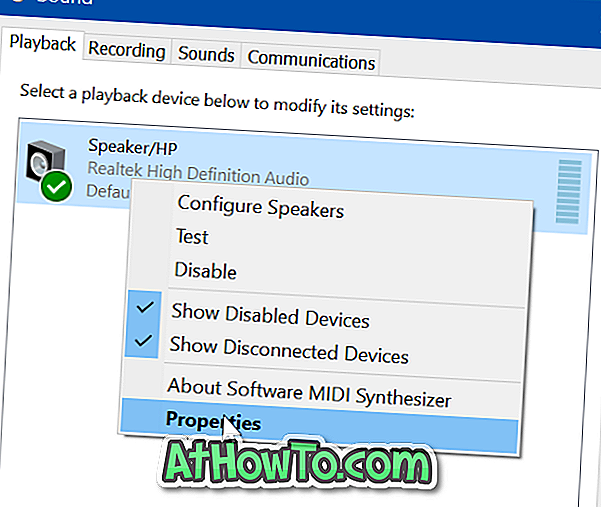
3 žingsnis: skirtuke Bendra yra skyrius, pavadintas „ Įrenginio naudojimas“ . Jei norite išjungti garsiakalbį, išskleidžiamajame lauke pasirinkite Nenaudokite šio įrenginio (išjungti) .
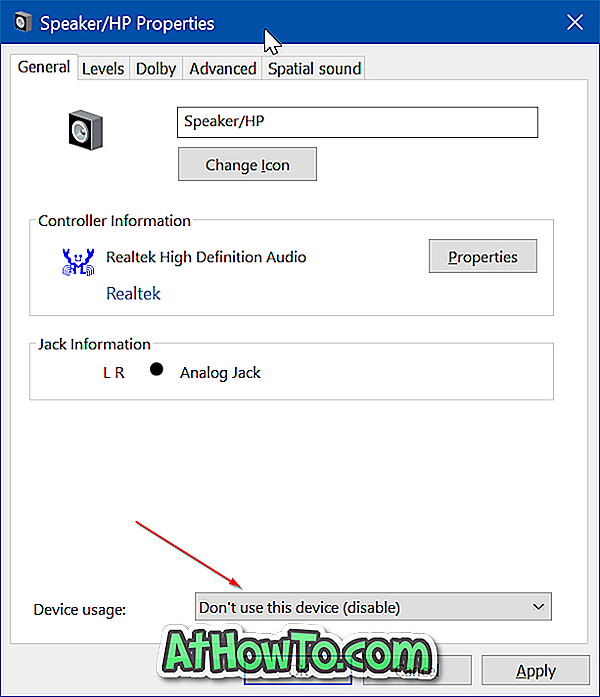
Spustelėkite mygtuką Taikyti .
Norėdami vėl įjungti garsiakalbį, skirtuke Playback (Atkūrimas) dešiniuoju pelės klavišu spustelėkite garsiakalbio piktogramą, tada spustelėkite Enable (Įjungti).
3 metodas
Išjunkite nešiojamojo kompiuterio garsiakalbį per „Device Manager“
1 žingsnis: Dešiniuoju pelės mygtuku spustelėkite užduočių juostos mygtuką Pradėti, tada spustelėkite Įrenginių tvarkytuvė, kad atidarytumėte įrenginių tvarkytuvo langą.
2 žingsnis: išplėsti garso, vaizdo ir žaidimų valdiklių medį, kad pamatytumėte savo garso tvarkyklės įrašą.
3 žingsnis: Dešiniuoju pelės mygtuku spustelėkite garso tvarkyklės įrašą ir spustelėkite „ Išjungti įrenginio parinktį“.
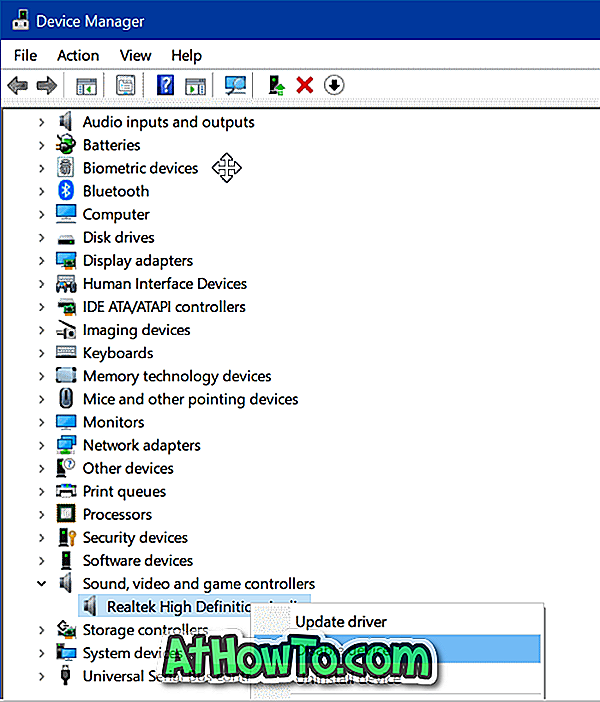
Kai pamatysite patvirtinimo dialogo langą, spustelėkite mygtuką Yes (taip) . Jei turite daugiau nei vieną įrašą, atlikite visus įrašus.

Jei garsiakalbis neatsijungė iš karto, iš naujo paleiskite kompiuterį vieną kartą.
Taip pat galite pašalinti garso tvarkyklę, kad išjungtumėte garsiakalbį, tačiau „Windows 10“ automatiškai atsisiunčia ir įdiegia garso tvarkyklę. Taigi, garso tvarkyklės pašalinimas nėra gera idėja.
Galbūt taip pat norite žinoti, kaip naudoti garsiakalbius ir ausines vienu metu.