Kiekvieną kartą, kai ištrinate failą „Windows 10“ kompiuteryje arba dešiniuoju pelės klavišu spustelėję failą, tada spustelėję „Delete“ parinktį arba pasirinkdami failą ir tada paspaudę klaviatūros klavišą „Delete“, failas perkeliamas į šiukšlinę.
Nors šiukšlių dėžės nuostatose yra nuostata, kad failai būtų visiškai ištrinti, o ne perkelti į šiukšlinę, „Windows 10“ parinktis išjungta pagal nutylėjimą. Trumpai tariant, nebent ištrinate failą naudodami „Shift + Delete“ metodą, „Windows“ perkelia pasirinktus failus į Šiukšlinė.

Failų trynimas į šiukšlinę yra saugus, nes galite atkurti ištrintus failus, jei ateityje turite prieigą prie šių failų. Ir jūs galite greitai ištrinti visus failus iš šiukšlinės, dešiniuoju pelės klavišu spustelėdami ant šiukšlinės piktogramos, o tada spustelėdami tuščią šiukšlinę.
Dabar, jei netyčia ištrynėte kai kuriuos failus, bet nežinote, ką visus ištrintus failus, galite lengvai peržiūrėti visus neseniai ištrintus failus. Atminkite, kad galite peržiūrėti tik neseniai ištrintus failus, perkeltus į šiukšlinę, o ne failus, ištrintus naudojant „Shift + Delete“ metodą.
Peržiūrėti neseniai ištrintus failus
Atlikite toliau pateiktas nuorodas, kad peržiūrėtumėte neseniai ištrintus failus „Windows 10“.
SVARBU: Šis metodas taikomas tik tuo atveju, jei ištrynėte failus į šiukšlinę. Jei naudojote „Shift + Delete“ metodą arba bet kokią programinę įrangą, kad galėtumėte visam laikui ištrinti failus, šis metodas negali padėti peržiūrėti neseniai ištrintų failų.
1 žingsnis: Atidarykite šiukšlinę dukart spustelėdami ant jo piktogramos darbalaukyje. Jei darbalaukio srityje nematote šiukšlinės piktogramos, žr., Kaip pridėti šiukšlinės piktogramą į „Windows 10“ darbalaukio vadovą.

2 veiksmas: dešiniuoju pelės klavišu spustelėkite tuščią sritį, spustelėkite Rūšiuoti pagal, tada spustelėkite Ištrinti . Viskas! Dabar galite matyti visus neseniai ištrintus failus su ištrinta data šalia kiekvieno failo.
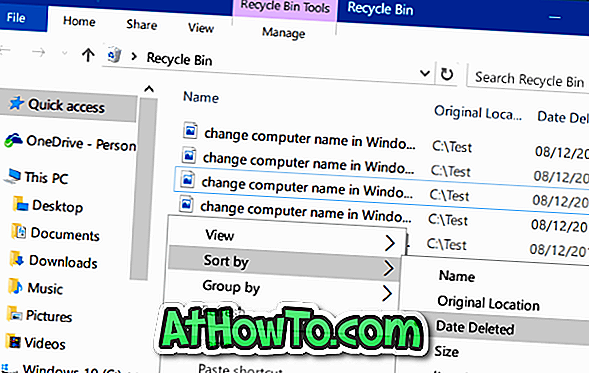

Norėdami atkurti failą, tiesiog spustelėkite dešinį pelės klavišą ant failo ir tada spustelėkite Atkurti, kad atkurtumėte failą į pradinę vietą. Jei norite vienu metu atkurti kelis failus, tiesiog pasirinkite failus, kuriuos norite atkurti, dešiniuoju pelės mygtuku spustelėkite ir spustelėkite Atkurti parinktį.

Kaip matote paveikslėlyje, šiukšlinė rodo pradinę vietą šalia failo pavadinimo.
Tarp, jei ieškote geros duomenų atkūrimo priemonės, patikrinkite nemokamą Disk Drill programinės įrangos versiją.














