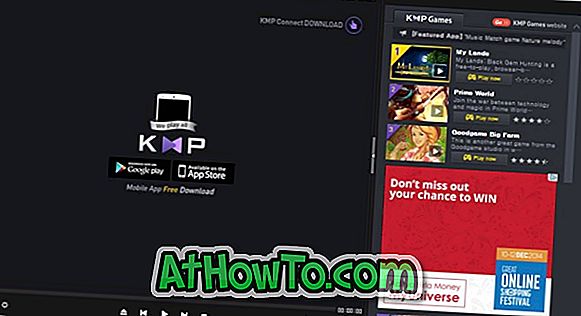Galbūt norite iš naujo įdiegti „Windows Store“ programą, kad išspręstumėte savo problemas, arba galbūt norėsite iš naujo įdiegti visas programas, kurios siunčiamos su „Windows 10“. Arba galbūt netyčia pašalinote „Store“ programą ar bet kurią kitą programą ir dabar norite atkurti tą patį, bet ne įsitikinkite, kaip tai padaryti.
Galbūt pastebėjote, kad skirtingai nuo trečiųjų šalių programų, įdiegtos programos negali būti pašalintos naudojant „App“ programą. Turime naudoti vietinę „PowerShell“, kad pašalintume numatytąsias programas iš „Windows 10“ arba naudokite trečiosios šalies įrankį vietinėms programoms pašalinti.
Jei dėl kokių nors priežasčių norite iš naujo įdiegti „Store“, „Mail“ ar bet kurią kitą iš anksto įdiegtą programą, galite tai padaryti vykdydami „PowerShell“ paprastą komandą. Ši komanda tikrai naudinga, jei atsitiktinai pašalinote parduotuvę ar bet kurią kitą programą ir dabar norite atkurti tą patį.
Šis vadovas taip pat naudingas norint išspręsti problemas, susijusias su iš anksto įdiegtomis programomis „Windows 10“.
Štai kaip iš naujo įdiegti „Store“ ir kitas programas „Windows 10“.
1 metodas iš 4
Iš naujo įdiekite „Store“ programą per nustatymus
Šis metodas gali būti atliekamas tik „Windows 10 1803“ ir aukštesnėse versijose.
1 veiksmas: pereikite prie programos „app“ programos > programos > programos ir funkcijos .
2 žingsnis: suraskite „ Microsoft Store“ įrašą ir spustelėkite jį, kad pamatytumėte papildomų parinkčių nuorodą. Spustelėkite nuorodą Papildomos parinktys .

3 žingsnis: atkūrimo skiltyje spustelėkite mygtuką Reset . Kaip matote ekrane, aprašyme aiškiai nurodyta, kad programos iš naujo nustatymas bus įdiegtas iš naujo. Spustelėkite mygtuką Atkurti, kai pamatysite patvirtinimo dialogo langą, kad užbaigtumėte įdiegimą.

2 metodas iš 4
Iš naujo įdiekite iš anksto įdiegtas programas per „PowerShell“
1 veiksmas: atidarykite „PowerShell“ su administratoriaus teisėmis. Norėdami tai padaryti, paieškos laukelyje įveskite „Windows PowerShell“, kad galėtumėte pamatyti „PowerShell“ rezultatus, dešiniuoju pelės klavišu spustelėkite „PowerShell“, tada spustelėkite Vykdyti kaip administratoriaus parinktį.

2 veiksmas: „PowerShell“ eilutėje įveskite šią komandą ir paspauskite klavišą „Enter“.
Get-Appxpackage –Allusers

3 veiksmas: slinkite žemyn ir suraskite „App Store“ įrašą ir nukopijuokite paketo pavadinimą. Jei norite iš naujo įdiegti bet kurią kitą programą, suraskite jo įrašą ir nukopijuokite jo paketo kopiją.

Patarimas: Pasirinkę „PackageFullName“, naudokite Ctrl + C kopijuoti. Negalėsite dešiniuoju pelės klavišu spustelėti ir kopijuoti.
4 žingsnis: pagaliau atlikite šią komandą:
„Add-AppxPackage“ registratorius „C: Programos failai WindowsApps“ –DisableDevelopmentMode
Pirmiau esančioje komandoje pakeiskite paketą „PackFullName“ su „Windows“ parduotuvės pakuotės pavadinimu arba bet kokia kita programa, kurią nukopijavote 3 veiksme, ir pakeiskite „C“ vairuotojo raidės raidę, kurioje įdiegta „Windows 10“. Sėkmės!

3 metodas
Visų programų įdiegimas per „PowerShell“
Atkreipkite dėmesį, kad ši komanda iš naujo įdiegia ne tik „Store“ programą, bet ir visas numatytasis „ Windows 10“ programas. Taigi, iš naujo įdiegus visas programas, galite prarasti duomenis, saugomus programose, ir jums gali tekti dar kartą konfigūruoti šias programas.
PASTABA: nors komanda iš naujo įjungia daugumą vietinių programų, komanda gali nepavykti iš naujo įdiegti kai kurių programų, pvz., „Cortana“ ir „Edge“.
1 veiksmas: atidarykite „Windows PowerShell“ su administratoriaus teisėmis. Lengviausias būdas paleisti „PowerShell“ kaip administratorių yra „PowerShell“ įvedimas paieškos laukelyje ir tuo pačiu metu paspauskite „Ctrl“ + „Shift“ + „Enter“ klavišus.
Arba paieškos laukelyje įveskite „PowerShell“, dešiniuoju pelės klavišu spustelėkite „PowerShell“ įrašą rezultate ir tada spustelėkite Vykdyti kaip administratorius.

2 veiksmas: uždarykite veikiančias programas, jei tokių yra.
3 veiksmas . „PowerShell“ nukopijuokite ir įklijuokite šią komandą ir paspauskite Enter, kad jį vykdytumėte.
„Get-AppxPackage“ - „AllUsers“ „Foreach“ {Add-AppxPackage -DisableDevelopmentMode -Registruok “$ ($ _. InstallLocation) AppXManifest.xml”}

Tai gali užtrukti šiek tiek laiko ir galite pamatyti keletą klaidų. Tiesiog ignoruokite visas klaidas ir palaukite, kol komanda baigs darbą.

4 žingsnis: atlikę atidarykite meniu Pradėti ir ieškokite programos, kurią norėjote įdiegti iš naujo. Ji turėtų būti ten.
Jei kyla problemų su „App Store“ įdiegtomis programomis, naudokite oficialią trikčių diagnostikos priemonę, kad išspręstumėte „Store apps“ problemas.
4 metodas
Paskutinė priemonė: sukurkite naują vartotojo abonementą
Kai kuriais atvejais pirmiau nurodyti metodai gali nepavykti iš naujo įdiegti arba atkurti vienos ar daugiau įdiegtų programų. Jei šie metodai nepavyksta ir jūs negalite gyventi be savo mėgstamos programos, pvz., „Store“, nustatykite būdą, kaip grįžti atgal į programą arba atkurti ją, sukurti naują vartotojo abonementą. Taip, nauja vartotojo paskyra turės visas programas, įskaitant „Store“ programą.
Jei norite sukurti naują vartotojo abonementą, atidarykite programos „Nustatymai“ skyrių „Paskyros“, spustelėkite Šeima ir kiti naudotojai, spustelėkite Įtraukti kitą asmenį į šį kompiuterį ir atlikite paprastas ekrane pateiktas instrukcijas, kad sukurtumėte naują vartotojo paskyrą. Kai tik naujoji paskyra bus paruošta, galite perkelti esamus duomenis iš senosios paskyros į naują.

Sėkmės!