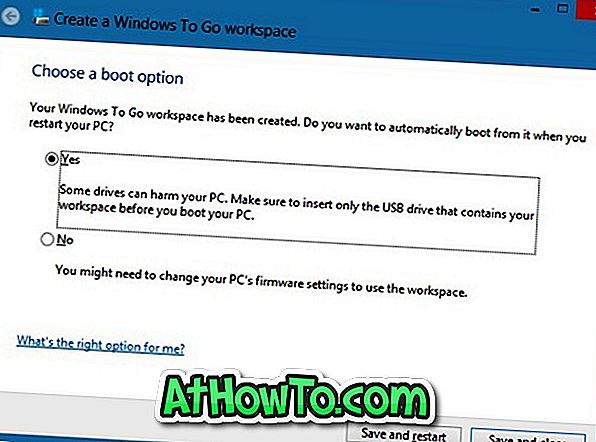Prieš kelias savaites pranešėme apie 90 dienų „Windows 8 Enterprise“ versijos bandomąją versiją, skirtą programuotojams ir vartotojams, norintiems išbandyti RTM statybą. Be visų „Windows 8 Pro“ versijoje esančių funkcijų, „Enterprise“ leidime yra daug daugiau funkcijų.

„Windows To Go“ yra viena „Windows 8“ įdiegta ir tik Enterprise versijoje įdiegta funkcija. „Windows To Go“ yra įmonės funkcija, kuri leidžia paleisti ir paleisti „Windows“ iš USB įrenginio.
Vartotojai, kurie naudojasi „Windows 8 Enterprise“ 90 dienų bandomąją kopiją, gali norėti pasinaudoti šia funkcija. Užpildykite toliau nurodytas instrukcijas, kad sukurtumėte „Windows To Go“ diską.
Ko tau reikia:
# 32 GB ar didesnis USB įrenginys
# „Windows 8“ Enterprise Edition DVD arba ISO failas
# Kompiuteris, kuriame veikia „Windows 8 Enterprise“ leidimas
# 7-Zip, PeeZip arba WinZip programinė įranga
Atkreipkite dėmesį, kad „Microsoft“ rekomenduoja naudoti „Windows To Go“ sertifikuotą USB 3.0 diską iš „Kingston“ arba „Super Talent“.
Procedūra:
1 žingsnis: Pradėkite procedūrą ištraukdami failą install.wim į aplanką. „Install.wim“ yra „Windows 8“ DVD / ISO failo katalogo šaltinių kataloge. Jei turite ISO failą, dešiniuoju pelės mygtuku spustelėkite ISO failą, kad jį pritvirtintumėte (žr., Kaip prijungti ISO failą sistemoje „Windows 8“), atidarykite naują virtualų diską, esantį „Computer“, atidarykite aplanką „Source“, kad rastumėte failą „install.wim“.
Galite naudoti 7-Zip (nemokamai), WinZip arba PeeZip (nemokamai), jei norite išgauti diegimą. Atidarykite „7-Zip“, „WinZip“ arba „PeeZip“ su administratoriaus teisėmis ir tada naudokite ekstrakto funkciją, kad saugiai ištrauktumėte visus failus iš install.wim į aplanką.

2 veiksmas: prijunkite „flash“ diską prie kompiuterio, kuriame veikia „Windows 8 Enterprise“ leidimas.
3 veiksmas: Paspauskite „Windows + W“ klavišus, įveskite paieškos laukelyje „ Windows To Go “ ir paspauskite klavišą „Enter“, kad paleistumėte „Windows To Go Workplace“ vedlį.
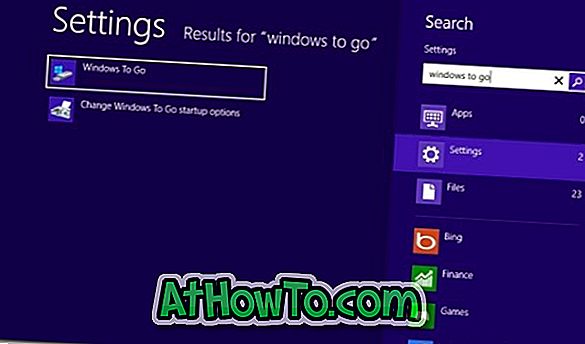
4 veiksmas: pasirinkite USB diską, kurį įdėjote, kad sukurtumėte „Windows To Go“, tada spustelėkite mygtuką Toliau .
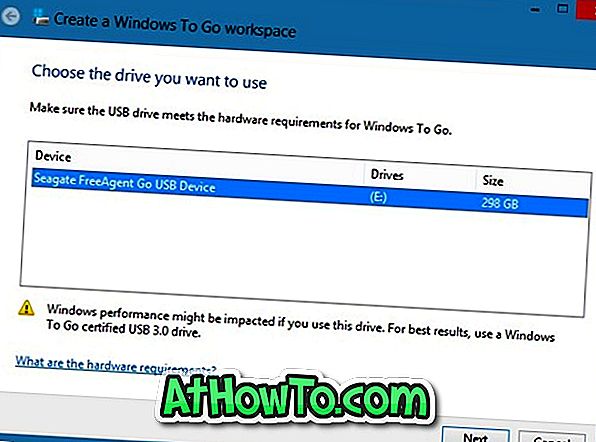
5 žingsnis: Šiame etape turite naršyti anksčiau išgautus „install.wim“ failus. Spustelėkite Pridėti paieškos vietos mygtuką, jei norite naršyti į aplanką, kuriame išsaugojote failus, išgauti iš failo install.wim. Pasirinkite aplanką ir spustelėkite Atidaryti mygtuką norėdami įkelti vaizdą.
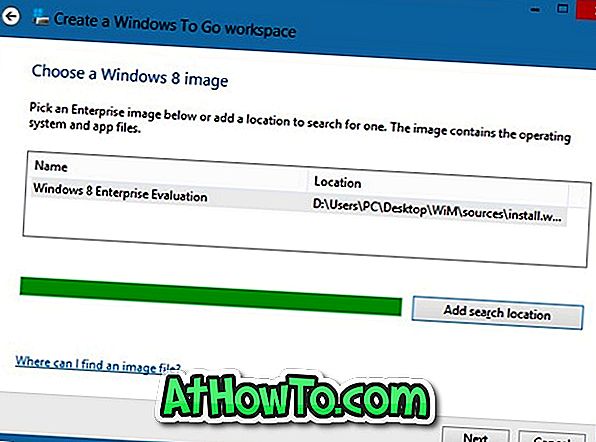
Jei norite tęsti, spustelėkite mygtuką Toliau.
6 žingsnis: Tolesniame žingsnyje bus paprašyta įvesti slaptažodį, kad apsaugotumėte „Windows To Go“ darbo vietą, naudojant „BitLocker“ šifravimą. Įveskite slaptažodį ir spustelėkite mygtuką Toliau, jei norite tęsti, arba tiesiog spustelėkite mygtuką „ Pereiti“, jei norite pereiti prie kito veiksmo.
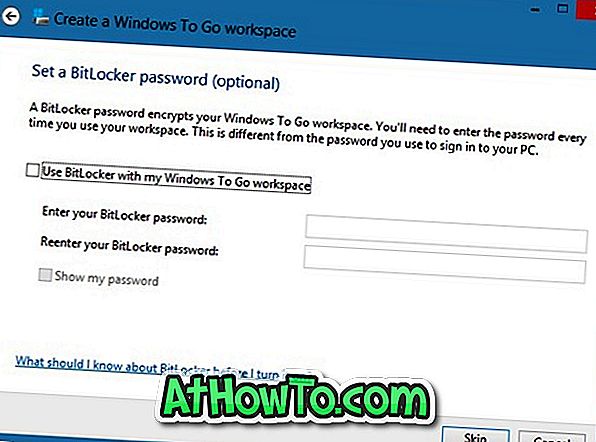
7 žingsnis: galiausiai spustelėkite „ Sukurti“ mygtuką, kad pradėtumėte kurti „Windows To Go“ diską. Procedūra gali užtrukti. Baigę, galite prijungti „Windows To Go“ diską prie kompiuterio ir išbandyti.
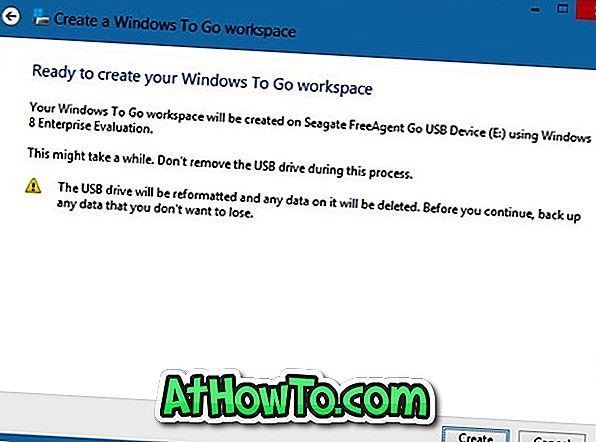
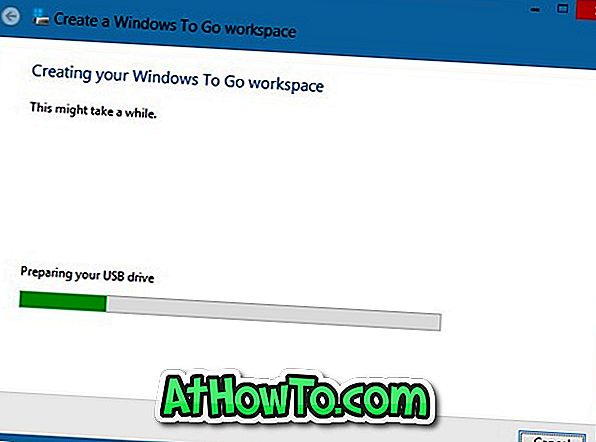
8 veiksmas: paklausus „Ar norite automatiškai paleisti iš kompiuterio, kai iš naujo paleisite kompiuterį?“, Pasirinkite Taip, kad automatiškai paleistumėte iš jo. Su tavimi baigta!