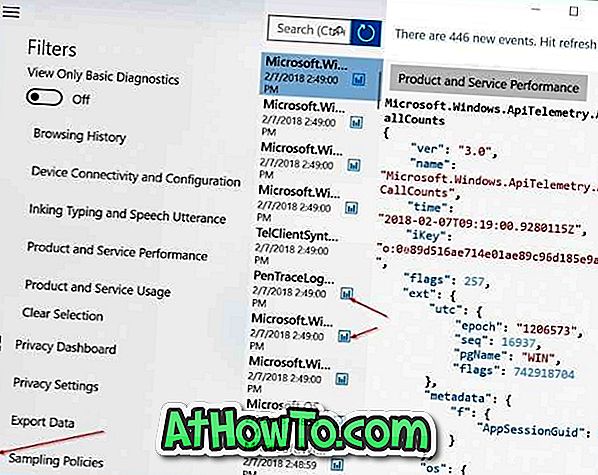Ar randate numatytąjį pelės žymeklio dydį šiek tiek mažesnis nei norėtumėte, kad jis būtų Windows 10? Norite lengvai pakeisti numatytąjį pelės žymeklio spalvą? Šiame vadove pamatysime, kaip pakeisti „Windows 10“ pelės žymeklio numatytąjį dydį ir spalvą.
Jei prieš atnaujindami į „Windows 10“ daug laiko naudojote „Windows“ versiją, tikriausiai žinote, kad visuomet buvo įmanoma pritaikyti pelės žymeklį pasirinkdami kitą pelės žymeklį arba įdiegdami trečiosios šalies pelės žymeklį iš žiniatinklio. Pakeitus pelės žymeklio spalvą, „Windows 10“ procedūra išlieka beveik tokia pati. Tai reiškia, kad yra paprastas būdas pakeisti „Windows 10“ pelės žymeklio dydį.

Be klasikinio valdymo pulto, „Windows 10“ nustatymų programa leidžia lengvai pakeisti pelės žymeklio spalvą. Be to, ji taip pat leidžia jums pakeisti numatytąjį rodyklės dydį, kad naudotojai galėtų lengviau keisti pelės žymeklio dydį, neįdiegdami naujų.
Vienintelis šios funkcijos trūkumas yra tai, kad nėra galimybės pasirinkti norimo dydžio pelės žymeklį, nes yra tik trys dydžiai: mažas (numatytasis), didelis ir ypač didelis.
1 metodas
Pakeiskite numatytąjį pelės žymiklio dydį
1 veiksmas: atidarykite programą „Apps“, spustelėję piktogramą „Nustatymai“ meniu Pradėti.

2 veiksmas: spustelėkite Lengva prieiga .

3 veiksmas: spustelėkite žymeklį ir žymeklį. Skiltyje Keisti pjūvio dydį, slankiklį perkelkite į dešinę, kad padidintumėte, o kairėn, kad sumažintumėte rodyklės dydį.

2 metodas
Pakeiskite numatytąjį pelės žymeklio spalvą
Programa „Nustatymai“ neleidžia personalizuoti pelės žymeklio tiek, kiek Valdymo skyde esantis pelės programėlė. Šį metodą naudokite tik tada, jei norite, kad vietoj numatytojo baltos spalvos būtų rodomas juodos spalvos pelės žymeklis. Jei norite tinkinti pelės žymeklį su daugiau parinkčių, pereikite prie 3 metodo.
1 veiksmas: atidarykite programą „Nustatymai“. Eikite į Lengva prieiga > Žymeklis ir žymeklis .
2 žingsnis: skyriuje Keisti rodyklės spalvą pasirinkite paskutinį rodiklį (spalvingą) ir pasirinkite vieną iš rekomenduojamų spalvų. Jei norite naudoti pasirinktinę spalvą, spustelėkite parinktį Pasirinkti pasirinktinį žymeklio spalvą ir pasirinkite spalvą. Spustelėkite Atlikta.


3 metodas
Keisti pelės žymeklio schemą
1 veiksmas: atidarykite valdymo skydelį (žr., Kaip atidaryti „Windows 10“ valdymo skydelį).
2 veiksmas: pakeiskite „ View by to Small“ piktogramas ir spustelėkite pelę, kad atidarytumėte pelės ypatybes.

3 veiksmas: perjunkite į rodyklių skirtuką ir išplečiamajame lauke pasirinkite pelės žymeklio schemą. Galiausiai spustelėkite mygtuką Taikyti .


4 metodas
Įdiekite trečiosios šalies pelės žymeklį
1 žingsnis: žiniatinklyje yra daug vietų, iš kurių galite parsisiųsti vėsius ieškomus nurodymus, tačiau turite būti atsargūs, nes ne visi rodikliai yra saugūs. Atsisiųskite nuorodas tik iš vietų, kuriose pasitikite.
2 veiksmas: ištraukite parsisiuntusius rodyklių failus į „C“: „Windows“ žymeklius (kur „C“ yra disko raidės raidė, kurioje įdiegta „Windows 10“).

3 žingsnis: atidarykite 3 metodo 1 ir 2 žingsnius, kad atidarytumėte pelės ypatybes.
4 žingsnis: skirtuke Rodyklės spustelėkite Naršyti mygtuką ir tada pereikite prie aplanko, kuriame yra naujas pelės žymeklis. Pasirinkite pelės žymeklį, spustelėkite Atidaryti, tada spustelėkite Taikyti mygtuką. Taip paprasta!


Sėkmės!