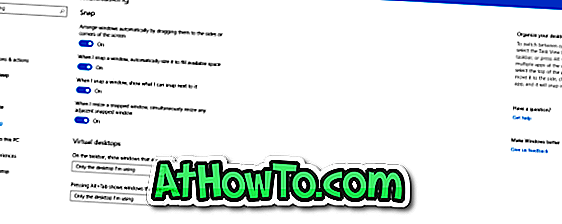Norite atsisiųsti visus išsiųstus ir gautus paveikslėlius iš konkretaus kontakto „Oultook.com“? Norite atsisiųsti visas išsiųstas ir gautas nuotraukas iš visų „Oultook.com“ el. Laiškų? Šiame vadove pamatysime, kaip atsisiųsti visas iki šiol atsiųstas ir gautas nuotraukas be papildomos programinės įrangos ar paslaugų.
Jūs žinote, kad „Outlook.com“ visada leidžia jums atsisiųsti nuotraukas ir kitus dokumentus iš el. Laiško.

Naudodamiesi naujuoju „Oultook.com“ beta versija, kuri dabar yra prieinama visiems, „Microsoft“ leidžia „Outlook.com“ naudotojams atsisiųsti nuotraukas, išsiųstas ir gautas per daugelį metų į „Outlook.com“ el. Pašto adresą. Galite peržiūrėti tik visus ir išsiųstus gautus vaizdus arba juos atsisiųsti.
„Outlook.com“ beta versija taip pat leidžia peržiūrėti vaizdus, siunčiamus ir gautus iš konkretaus kontakto / el. Pašto adreso. Pvz., Galite peržiūrėti ir parsisiųsti visus atvaizdus, kuriuos atsiuntėte į [email protected], taip pat visus vaizdus, kuriuos gavote iš [email protected].
Atsisiųskite nuotraukas iš visų „Outlook.com“ el. Laiškų
Štai kaip atsisiųsti visas išsiųstas ir gautas nuotraukas iš visų „Outlook.com“ el. Laiškų.
PASTABA: galimybė peržiūrėti ir parsisiųsti visas išsiųstas ir gautas nuotraukas iš visų „Outlook.com“ el. Laiškų galima tik neseniai išleistame naujame „Outlook.com“ beta versijoje.
1 veiksmas: prisijunkite prie „Outlook.com“ el. Pašto paskyros.
2 veiksmas: kairiajame lange turėtumėte matyti piktogramą „Nuotraukos“. Spustelėkite piktogramą Nuotraukos . Dabar dabar turėtumėte matyti visas nuotraukas.

Jei nematote piktogramos Nuotraukos, tai yra todėl, kad nenaudojate „Outlook.com“ beta versijos. Norėdami pradėti naudoti, spustelėkite Išbandykite beta perjungimo piktogramą viršuje, kad pamatytumėte „Oultook.com“ beta versijos sąsają.

3 žingsnis: Kaip matote toliau pateiktame paveikslėlyje, visos nuotraukos yra surengtos pagal mėnesį. Jei norite peržiūrėti tik išsiųstas nuotraukas, kairėje srityje spustelėkite parinktį Išsiųstos nuotraukos . Jei norite peržiūrėti visas nuotraukas, išsiųstas iš konkretaus kontakto, kairiajame lange spustelėkite el. Pašto adresą.

4 veiksmas: norėdami parsisiųsti konkrečias nuotraukas, perkelkite pelės žymeklį ant nuotraukos ir pasirinkite ją, kai pamatysite pasirinkimo parinktį. Pasirinkite visas nuotraukas, kurias norite atsisiųsti.

Patarimas: galite peržiūrėti nuotraukos šaltinį, paspaudę pelės žymeklį virš nuotraukos ir spustelėdami el. Pašto piktogramą. Tai atvers el. Laišką, kuriame yra vaizdas.
5 žingsnis: Galiausiai, įrankių juostoje spustelėkite parinktį Atsisiųsti, jei norite parsisiųsti visas pasirinktas nuotraukas į „zip“ failą. Ištraukite zip failą, kad pamatytumėte visus atsisiųstus vaizdus. Jei norite bendrinti pasirinktas nuotraukas su kitais el. Paštu, įrankių juostoje spustelėkite nuorodą Bendrinti el. Paštu .